Aufträge
Neuer Auftrag
Um einen Auftrag neu zu erfassen, wählen Sie Aufträge –> Neuer Auftrag oder drücken die Taste F2.
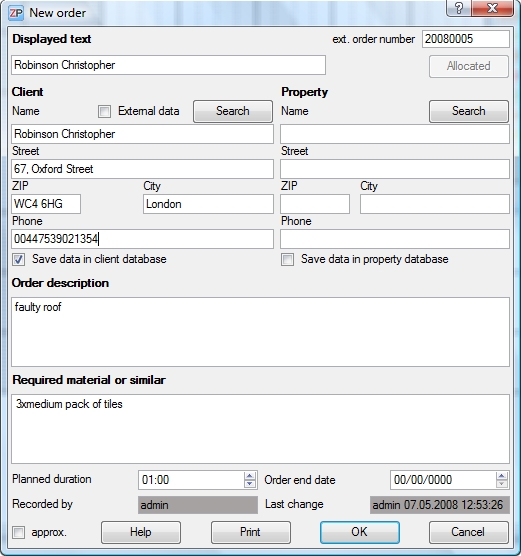
Anzeigetext
Der hier eingetragene Text wird im Zeitplan und in der Auftragsübersicht angezeigt. Es ist ratsam, einen kurzen und einprägsamen Text zu wählen, um die Zusammenarbeit mit Ihren Mitarbeitern zu erleichtern. Wenn Sie hier nichts eintragen, dann wird automatisch der Kundenname als Anzeigetext verwendet.
Externe Auftragsnummer
Hier können Sie Ihre eigenen Auftragsnummern eintragen. Diese werden entweder vom Abgleichungstool PEPerSync von Ihrer bestehenden Datenbank übernommen oder manuell eingegeben. Jeder Auftrag bekommt außerdem eine PEPer-interne Nummer in der Auftragsübersicht, welche sich nach der Eingabezeit der Aufträge richtet, d.h. der zuerst eingegebene Auftrag bekommt die Nummer 1, der nächste die Nummer 2, usw.
Zugeordnet
Die Erklärung für den Button Zugeordnet finden Sie im Kapitel Zuordnungen.
Kundenfelder
Tragen Sie hier die Daten (Name, Straße, PLZ, Ort und Telefon) Ihres Auftraggebers ein.
Hinweis: Der Name und der Ort sind Pflichfelder.
Daten im Kundenstamm speichern
Dieses Kästchen ist standardmäßig angehakt. Ist es angehakt, so werden Ihre Daten in der Kundendatenbank gespeichert. Sie bauen sich so mit jedem Auftrag ihre Kundendatenbank auf. Wenn Sie die Daten nicht speichern wollen, entfernen Sie das Häkchen. Wenn Sie bestehende Daten aus dem Kundenstamm für einen weiteren Auftrag wiederverwenden, werden diese nicht noch einmal gespeichert. Falls sie diese Daten aber verändern, werden die Änderungen gespeichert.
Objektfelder
Tragen Sie hier die Daten (Name, Straße, PLZ, Ort und Telefon) des Objekts ein, wo Sie die Arbeit durchführen sollen. Dies ist zum Beispiel notwendig, wenn Ihr Auftraggeber eine Hausverwaltung ist und Sie eine Arbeit in einem Haus dieser Hausverwaltung durchführen sollen.
Daten im Objektstamm speichern/strong>
Dieses Kästchen ist standardmäßig angehakt, sobald Sie Daten in den Objektfeldern eintragen. Ist es angehakt, so werden Ihre Daten in der Objektdatenbank gespeichert. Sie bauen sich so mit jedem Auftrag Ihre Objektdatenbank auf.
Auftragsbeschreibung
Hier beschreiben Sie die durchzuführenden Arbeiten. Sie können auch Hinweise und Bemerkungen hinterlegen. Die hier eingegeben Arbeitshinweise und Beschreibungen scheinen auf der gedruckten Version des Auftrags auf und stehen Ihren Mitarbeitern zur Verfügung.
Benötigtes Material oder ähnliches
Hier führen Sie Material oder ähnliches auf, welches für die Durchführung der Arbeit notwendig ist. Sie können auch auf Lagerorte in Ihrem Betrieb hinweisen. Die hier eingegeben Beschreibungen scheinen auf der gedruckten Version des Auftrags auf und stehen Ihren Mitarbeitern zur Verfügung.
Plandauer
Hier können Sie die geschätzte Zeit der Auftragsdurchführung eintragen. Diese zeigt sich an der Größe des Eintragskästchens im Zeitplan. Dieses kann nach dem Einfügen in den Zeitplan nachträglich verändert werden. Wenn die eingetragene Plandauer Null ist, wird die Standarddauer von einer halben Stunde verwendet.
Ungefähr
Wenn Sie dieses Kästchen anhaken, wird der Auftrag im Zeitplan mit der Tilde (~) dargestellt. Dies ist empfehlenswert für Aufträge, die Sie jederzeit im Verlauf des Tages erledigen können, da z.B. der Arbeitsort jederzeit zugänglich ist und der Auftrag nicht dringend ist.
Aufzeichnungsfelder
Die Aufzeichnungsfelder (grau) Eingetragen von und Letzte Änderung können Sie nicht bearbeiten und haben nur indirekt einen Einfluss darauf. Da Sie sich mit Ihrem Namen angemeldet haben, wird beim Erfassen eines Auftrags bzw. beim Ändern eines Auftrags der Name, das Datum und die Zeit protokolliert. Dadurch haben Sie im Netzwerk immer die Information von der Erfassung und von der Änderung eines Auftrags zur Verfügung. Es ist eine wertvolle Dokumentation für die Recherche und Nachvollziehbarkeit bei Änderungen von Aufträgen.
Drucken
Klicken Sie auf Drucken und ihr Auftrag wird ausgedruckt. Wenn Sie einen Auftrag anlegen und dann sofort auf Drucken klicken, wird der Auftrag automatisch gespeichert.
Mit dem integrierten Report-Designer können Sie das Aussehen des Auftragsausdruckes ganz auf Ihre Bedürfnissen anpassen.
Suchen / Kunde
Die Suche eines Kunden ist am sinnvollsten, wenn ein neuer Auftrag erfasst wird. Sie können auf zwei unterschiedliche Arten Daten in der Suchmaske eintragen.
- Sie geben den Suchbegriff in den Kundendaten ein und klicken auf Suchen.
- Sie klicken auf Suchen und geben den Suchbegriff in der Suchmaske ein.
Die Suche ist ein sehr leistungsfähiges Werkzeug, da Sie eine Volltextsuche ist und in Echtzeit arbeitet. Volltext heißt, dass Sie auch nach Textteilen suchen können. Suchen Sie z.B. nach dem Wort Brenner, so bekommen Sie bei der Eingabe von Br eine Übereinstimmung.
Haben Sie nichts in den Kundendaten eingegeben und klicken auf Suche, so öffnet sich die Suchmaske und alle Kundendaten werden in der Liste angezeigt.
Fangen Sie an, in eines der Felder etwas einzugeben und die Liste wird sofort auf Ihre Eingaben reagieren.
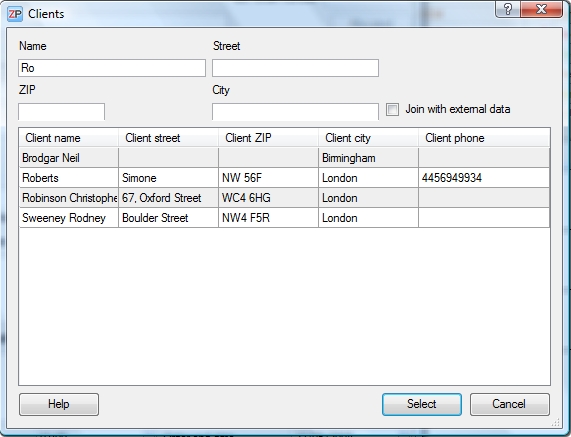
Suchen / Objekt
Sie können nicht nur nach Kunden, sondern auch nach Objekten suchen. Um bestehende externe Objektstämme mit einbeziehen zu können, müssen Sie sie mit Hilfe von ZePlanner-Sync importieren.


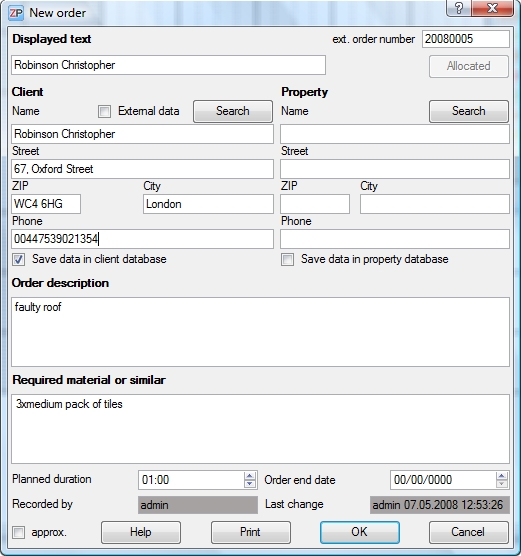
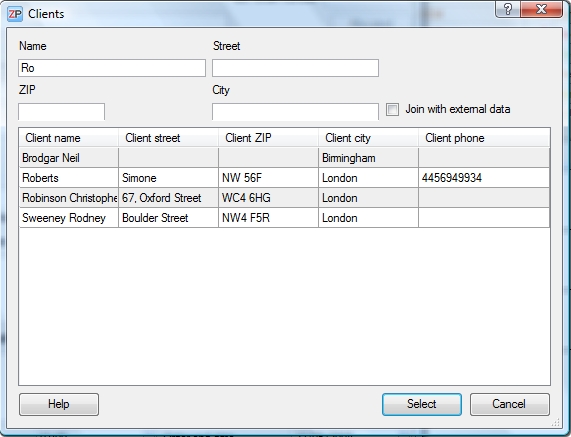
 Testen Sie gratis!
Testen Sie gratis! Kaufen Sie jetzt!
Kaufen Sie jetzt! Kontakt
Kontakt