Home :: ZePlanner Handbuch
ZePlanner Handbuch
Das ZePlanner Handbuch hilft Ihnen Ihr Personal mit ZePlanner optimal zu planen.
Klicken Sie auf das entsprechende Thema um zum entsprechenden Artikel zu gelangen.
-
 Einleitung
Effizienz wird heutzutage im Bereich der Unternehmensführung großgeschrieben. (more…)
-
 Idee und Konzeption
Es gibt viele Arten von Personalplanungs-Software, die sich auf Personalverwaltung sowie Zeit- und Terminmanagement konzentrieren. ZePlanner hebt sich jedoch stark von ähnlichen Programmen aus dem Gebiet der Personaleinsatzplanung ab.
Was macht ZePlanner anders?
ZePlanner unterscheidet sich von anderer Personalverwaltungs-Software durch sein Kernstück – den Zeitplan. Dieser zeigt wichtige Informationen praktisch auf einen Blick, wie z.B. Mitarbeiter, Aufträge und Anwesenheit. Die Darstellung und Gestaltung kann individuell angepasst werden und sorgt so für eine noch höhere Benutzerfreundlichkeit und Übersichtlichkeit.
Ein Auftrag enthält nicht nur die Beschreibung, sondern auch alle Kunden- sowie Objektdaten. So haben Sie gleichzeitig eine Kundendatenbank integriert. Wiederkehrende Aufträge können ganz leicht mittels umfangreichen Suchfunktionen auf die bestehenden Daten zugreifen. Dabei entscheiden Sie, ob Daten gespeichert werden oder nicht.
Besonders schnell und unkompliziert ist die Zuweisung von Aufträgen. Einfach auf einen Auftrag klicken und ihn auf den zuständigen Mitarbeiter ziehen – die grafische Lösung mit Drag&Drop-Funktion macht eine mühsame Eingabe von Zeiten zur Vergangenheit!
Darüber hinaus integriert sich ZePlanner nahtlos in Ihre EDV-Landschaft. Umstellungen werden nicht notwendig sein, da es durch ZePlannerSync möglich ist, Ihre Daten aus anderen Datenbanken zu übernehmen. ZePlanner reduziert Eingewöhnungszeiten auf ein Minimum und macht Ihnen eine sofortige, unkomplizierte Benutzung möglich.
Einfachheit, Übersichtlichkeit, Zeitersparnis – ZePlanner bietet Ihnen eine effiziente und kostensenkende Personaleinsatzplanung!
-
 Technische Informationen
Betriebssysteme
ZePlanner läuft unter folgenden Betriebssystemen:
Windows 7, Windows Vista, Windows XP, Windows 2000, Windows 98
sowie
SuSE Linux 10.2 und höher, Ubuntu, Fedora
Die Portierung auf weitere Betriebssysteme ist bereits in Planung.
Datenbanken
In der Standardausführung arbeitet ZePlanner mit folgenden Datenbanken:
Microsoft Access, MySQL, SQLite, MSSQL-Server, PostGres
Benötigen Sie eine andere Datenbank, so stellt das auch kein Problem dar, solange der entsprechende ODBC-Treiber vorliegt. Verbindungen zu Oracle und v.a.m. sind somit möglich.
-
 Administratorkonto
Um Datensicherheit und Nachverfolgbarkeit zu garantieren, sind mit der Anmeldung an ZePlanner sämtliche Vorgänge an einen Benutzer gebunden und somit nachvollziehbar.
Beim ersten Öffnen von ZePlanner erscheint das Fenster Anmeldung.
Geben Sie bei Benutzer “admin” ein und bei Passwort ebenfalls “admin”. Bitte beachten Sie dabei, dass im Feld Benutzer nicht zwischen Groß- und Kleinschreibung unterschieden wird, im Feld Passwort jedoch schon.
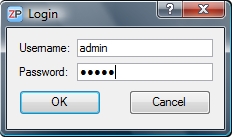
Sie sind damit als Administrator eingeloggt. Danach sollten Sie Ihre Zugangsdaten als Administrator ändern, um optimalen Schutz zu gewährleisten.
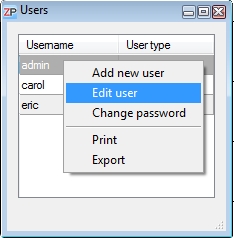 Gehen Sie in das Menü Einstellungen –> Benutzer. Doppelklicken Sie im Fenster Benutzer auf Admin und ändern Sie Ihren Benutzernamen. Gehen Sie in das Menü Einstellungen –> Benutzer. Doppelklicken Sie im Fenster Benutzer auf Admin und ändern Sie Ihren Benutzernamen.
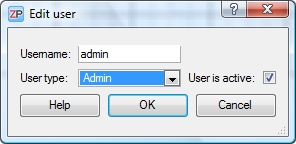 Als Benutzertyp wählen Sie Admin aus. Achten Sie dabei darauf, dass das Kästchen aktiv angehakt ist und bestätigen Sie mit OK. Als Benutzertyp wählen Sie Admin aus. Achten Sie dabei darauf, dass das Kästchen aktiv angehakt ist und bestätigen Sie mit OK.
Anschließend klicken Sie mit der rechten Maustaste auf Ihren Benutzernamen und auf Passwort ändern. Ändern Sie ihr Passwort und bewahren Sie es gut auf!
Als Administrator verfügen Sie über alle Rechte und sind für viele Einstellungen verantwortlich.
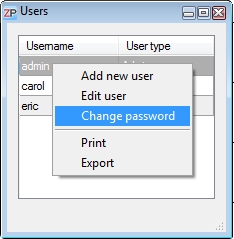
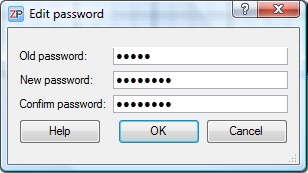
-
 Installation
Sie brauchen ca. 15 MB an freiem Speicherplatz, um ZePlanner zu installieren.
Den Installationsprozess starten Sie mit einem Doppelklick auf die Datei zeplanner_easy.exe (bei ZePlanner easy) oder zeplanner_standard.exe (bei ZePlanner Standard).
Sie können auswählen, wo das Programm installiert werden soll. Starten Sie die Installation mit Install.
ZePlanner pro ist zum Schutz gegen Raubkopien mit einem Hardwareschutz (auch: Dongle) ausgestattet.
Stecken Sie Ihren Dongle an eine USB-Buchse an. Nach einigen Sekunden öffnet sich der Windows-Hardwareassistent und der Treiber wird automatisch installiert.
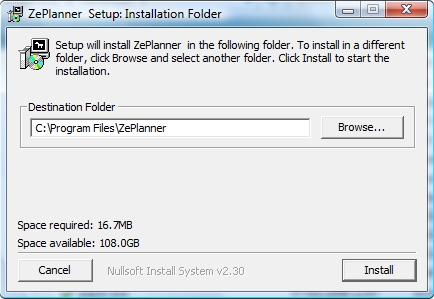
 Auf dem Desktop befindet sich nun ein neues Symbol für den ZePlanner. Auf dem Desktop befindet sich nun ein neues Symbol für den ZePlanner.
Klicken Sie darauf, um ZePlanner zu starten.
-
 Benutzer anlegen
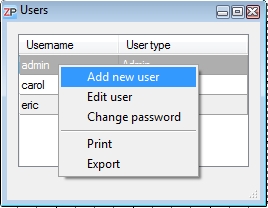
Um einen neuen Benutzer anzulegen, gehen Sie in das Menü Einstellungen –> Benutzer. Klicken Sie mit der rechten Maustaste im Fenster Benutzer und wählen Neuen Benutzer hinzufügen aus.
Geben Sie einen Benutzernamen ein. Im Feld Benutzertyp wählen Sie bitte Benutzer aus und achten Sie darauf, dass das Kästchen Benutzer ist aktiv angehakt ist.
Benutzertypen
Administrator: Diese Art von Benutzer hat Zugriff auf alle Einstellungen und Daten und kann all dies verändern. Er ist der einzige, der die Systemeinstellungen bearbeiten kann.
Benutzer: Diesem sind nur die eigenen Benutzereinstellungen zugänglich. Schreibrecht (z.B. Erstellen von Aufträgen) besteht. Nicht zugänglich sind aber Systemeinstellungen und Auftragskalkulation.
Gast: Dieser Nutzer hat nur Ansichtsrecht und kein Schreibrecht. Die Ansicht beschränkt sich dabei nur auf den Zeitplan und die Aufträge darin. Bearbeiten der Daten und Aufträge ist nicht möglich, das Drucken aber schon.
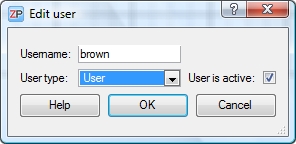 Bitte beachten: Bitte beachten:
Geben Sie z.B. bei einem neuen Benutzernamen ‘meier’ ein, dann ist das Passwort auch ‘meier’, bis es der zuständige Benutzer ändert. Das Feld Benutzername unterscheidet nicht zwischen Groß- und Kleinschreibung, deshalb sind der Benutzername und das erste generierte Passwort immer klein geschrieben.
-
 Daten eintragen
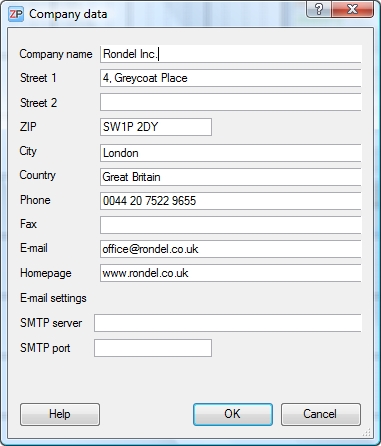 Firmendaten eintragen Firmendaten eintragen
Im Menü Einstellungen –> Firmendaten können Sie Ihre Firmendaten eintragen. Diese werden in den Arbeitsaufträgen verwendet.
E-Mail Einstellungen
PEPer kann E-Mails und SMS verschicken. Um diese Funktion zu nützen, müssen Sie einen SMTP Server eingeben. Die Angabe eines SMTP Ports ist nicht notwendig, da dieser auch automatisch zugewiesen werden kann.
SMTP (Simple Mail Transfer Protocol) ist für die Übermittlung von E-Mails in Computernetzen zuständig. Sie können also PEPer-Daten ganz einfach über Mail verschicken. Der Mail User Agent übernimmt die Durchführung des SMTP-Prozesses und schafft eine Verbindung zu einem SMTP-Server (einem MSA – Mail Submission Agent). Der Mail Submission Agent leitet die Nachricht zum Ziel, eventuell auch über weitere SMTP-Server (MTA – Mail Transfer Agents). Beispiele für MTAs sind Hamster, Lotus Domino und XMail. Der SMTP-Server wird durch Ihren Provider festgelegt und angegeben. Fragen Sie Ihren Netzwerkadministrator.
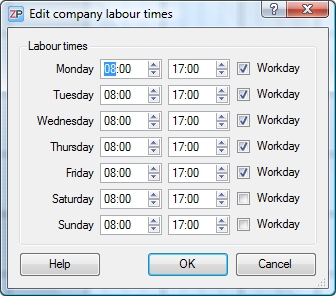 Betriebszeiten eintragen Betriebszeiten eintragen
Über das Menü Einstellungen –> Betriebszeiten können Sie die regulären Betriebszeiten eintragen. Dabei kann für jeden Tag entschieden werden, ob dies ein regulärer Arbeitstag ist oder nicht. Die Betriebszeiten stellen die Grundlage für Arbeitszeiten eines Mitarbeiters dar.
Weiter unten wird erläutert, wie Sie einem Mitarbeiter individuelle Arbeitszeiten zuordnen können. Dies ist hilfreich, wenn ein Mitarbeiter dem Unternehmen nur halbtags zur Verfügung steht.
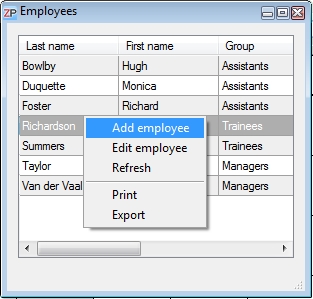 Mitarbeiter eintragen Mitarbeiter eintragen
Über das Menü Einstellungen –> Mitarbeiter öffnen Sie das Fenster Mitarbeiter. Klicken Sie in der Tabelle mit der rechten Maustaste, um das Kontextmenü zu öffnen. Alternativ können Sie auch F4 drücken, um in das Kontextmenü zu gelangen.
Wählen Sie nun Mitarbeiter hinzufügen aus.
Das Fenster Mitarbeiter bearbeiten öffnet sich. Sie können dort die Daten ihres Mitarbeiters eingeben. Die Felder Nachname, Vorname und Qualifikation werden im Zeitplan angezeigt.
Das Feld Nr. ist vorgesehen, falls Sie PEPer mit einer bestehenden Datenbank abgleichen und Ihre Personalnummern verwenden möchten.
Die Kontaktdaten des Mitarbeiters scheinen bei jedem ihm zugeordneten Auftrag auf. Sie können so Aufträge ganz unkompliziert und direkt per E-mail an den zuständigen Mitarbeiter schicken.
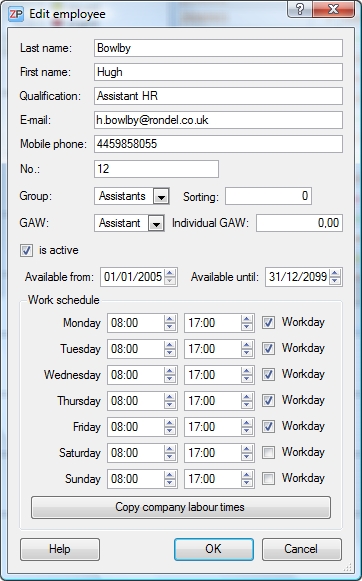 BML (=Bruttomittellohn) BML (=Bruttomittellohn)
Sie können für jeden Mitarbeiter einen individuellen Bruttomittellohn festlegen oder ihn einer Bruttomittellohn-Gruppe zuweisen. Dies ist für die Auftragskalkulation notwendig. Weitere Informationen dazu finden Sie im Kapitel Auftragskalkulation.
Die Felder Gruppe und Sortierung sind für die Gruppenverwaltung relevant. Die Verwendung von Gruppen wird in einem der nächsten Kapitel erläutert.
Im Kästchen aktiv können Sie einen Mitarbeiter aktivieren oder stilllegen. Das ist besonders nützlich bei Mitarbeitern, die nur zeitweise zur Verfügung stehen, wie z.B. Leihmitarbeiter. In der Zeile Verfügbar ab/bis können Sie einstellen, in welchem Zeitraum der Mitarbeiter im Zeitplan angezeigt wird. Dies kann z.B. bei Ferialpraktikanten relevant sein.
Im Bereich Arbeitsplaner können Sie für Ihren Mitarbeiter individuelle Arbeitszeiten einstellen. Sollte Ihr Mitarbeiter zu den regulären Zeiten Ihres Unternehmens arbeiten, so haben Sie die Möglichkeit, mit dem Button Betriebszeiten kopieren die Betriebszeiten zu übernehmen. Die individuellen Arbeitszeiten wirken sich auch auf die graphische Darstellung im Zeitplan aus. So wird die Freizeit eines Mitarbeiters durch horizontale Linien angezeigt.
Klicken Sie auf OK, um die Daten Ihres Mitarbeiters zu speichern.
Wiederholen Sie die oben genannten Schritte, bis Sie alle Ihre Mitarbeiter angelegt haben.
-
 Allgemeines Arbeiten mit PEPer
Drucken
ie können Dokumente direkt aus PEPer drucken. Wenn Sie auf den Button Drucken klicken, erscheint das Fenster Drucken, wo Sie den Drucker und die Druckereinstellungen auswählen können.
Alternativ können Sie Ansichten, Aufträge, Auftragskalkulationen, etc. über das Menü Datei –> Drucken oder mit dem Tastenkürzel Strg+P drucken. Sie können Tabellen auch über das Kontextmenü –> Drucken ausdrucken.
Exportieren
Sie können alle Tabellen außer der Auftragsübersicht als .csv-Datei exportieren, indem Sie in der jeweiligen Tabelle mit der rechten Maustaste klicken und Exportieren wählen. Es öffnet sich ein Fenster, wo Sie den Zielordner und den Dateinamen eingeben können.
Allgemeine Tastenkürzel
Jede Tabelle in PEPer hat Tastenkürzel, die immer gelten. Sie finden diese Kürzel unter dem Menü Bearbeiten.
Es gibt folgende Tastenkürzel:
- Bearbeiten – F6
- Kopieren – Strg+C
- Ausschneiden – Strg+X
- Einfügen – Strg+V
- Undo (Rückgängig) – Strg+Z
- Neu anlegen – Einfg
- Löschen – Entf
- Aktualisieren – F5
- Kontextmenü – F4
Weitere Tastenkürzel gibt es im Menü Datei, Aufträge und Hilfe.
- Drucken – Strg+P
- Schließen – Strg+W
- Ende – Strg+Q
- Neuer Auftrag – F2
- Auftragskalkulation – F3
- Hilfe – F1
-
 Währungen
Sie können sich aussuchen, welche Währung in PEPer für die Auftragsübersicht und die Auftragskalkulation verwendet wird. Einige Währungen sind vorinstalliert, aber Sie können auch selbst Währungen eingeben, wenn Sie auf Einstellungen –> Währungen klicken. Um eine Währung auszusuchen, müssen Sie sie aktivieren. Klicken Sie mit der rechten Maustaste auf die Währung, die Sie aktivieren wollen und das Fenster Währungen erscheint. Markieren Sie das Kästchen Währung aktiv, um die Währung zu aktivieren.
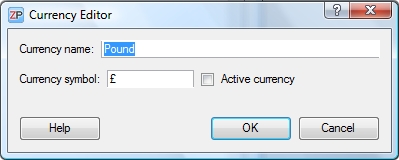
Wenn Sie eine Währung hinzufügen möchten, klicken Sie bitte mit der rechten Maustaste in das Fenster Währungen und wählen Sie Währung hinzufügen. Das Fenster Währung bearbeiten erscheint, in dem Sie den Namen und das Symbol der neuen Währung einfügen und den Aktivierungsstatus bestimmen können.
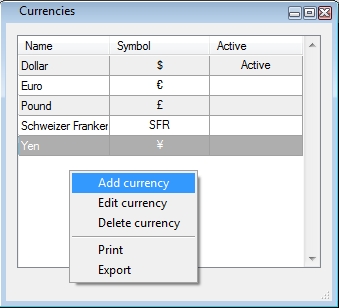
-
 Gruppenverwaltung
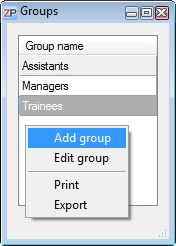 Gruppe anlegen Gruppe anlegen
ZePlanner ist eine Software für Personalplanung, die für Unternehmen jeglicher Art geeignet ist. Da jedes Unternehmen anders aufgebaut ist, besitzt ZePlanner eine integrierte Gruppenverwaltung. Dadurch können Sie Mitarbeiter nach Ihren individuellen Unternehmensstrukturen in Gruppen einteilen.
Um eine Gruppe anzulegen, gehen Sie in das Menü Einstellungen –> Gruppen. Nun sehen Sie das Fenster Gruppen.
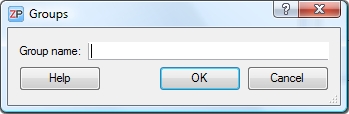
Durch Drücken der Taste F4 oder durch rechten Mausklick im Fenster gelangen Sie in das Kontextmenü. Wählen Sie nun Gruppe hinzufügen aus, um eine Gruppe hinzuzufügen. Tragen Sie den Gruppennamen ein und bestätigen mit OK.
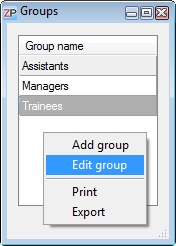 Rename groups Rename groups
Um eine Gruppe umzubenennen, wählen Sie die jeweilige Gruppe mit einem Doppelklick aus. Sie können auch mit der rechten Maustaste aus dem Kontextmenü Gruppe bearbeiten auswählen.
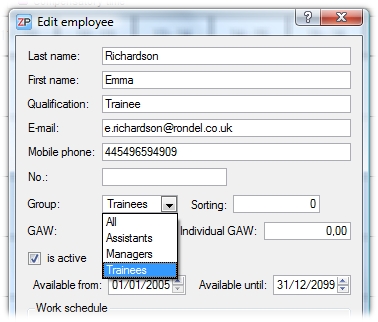 Gruppen zuweisen Gruppen zuweisen
Die Zuweisung an die Gruppen erfolgt bei den Mitarbeiterdaten. Gehen Sie in das Menü Einstellungen –> Mitarbeiter. Es öffnet sich das Fenster Mitarbeiter.
Doppelklicken Sie auf den Mitarbeiter um ihn zu bearbeiten. Sie können auch in der Tabelle mit der rechten Maustaste auf den Mitarbeiter klicken, um aus dem Kontextmenü Mitarbeiter bearbeiten auszuwählen.
Sie sehen nun das Fenster Mitarbeiter bearbeiten. Im Feld Gruppe können Sie die Gruppe auswählen und dem Mitarbeiter zuordnen.
Die Gruppe Alle ist eine übergeordnete Gruppe mit besonderen Eigenschaften.
- In der Gruppe Alle sind automatisch alle Mitarbeiter vertreten
- Die Sortierreihenfolge wird in dieser Gruppe nicht berücksichtig. Sie erfolgt immer in alphabetischer Reihenfolge.
Das Feld Sortierung dient der Sortierreihenfolge innerhalb einer Gruppe (ausgenommen Alle).
Sie können dort eine beliebige Zahl eingeben. Die Darstellung im Zeitplan erfolgt von oben, mit der kleinsten Zahl beginnend, nach unten zur größten Zahl.
Beispiel:
Mitarbeiter1 Gruppe: Lehrling Sortierung: 7
Mitarbeiter2 Gruppe: Lehrling Sortierung: 4
Mitarbeiter3 Gruppe: Lehrling Sortierung: 12
Darstellung im Zeitplan unter Gruppe Lehrlinge
Mitarbeiter2 Gruppe: Lehrling Sortierung: 4
Mitarbeiter1 Gruppe: Lehrling Sortierung: 7
Mitarbeiter3 Gruppe: Lehrling Sortierung: 12
-
 Feiertage
Unter Einstellungen –> Feiertage können Sie die berücksichtigten Feiertage nach persönlichen Präferenzen und regionalen Bedürfnissen bestimmen. Die Standardeinstellung folgt dem österreichischen Kalender. Klicken Sie mit der rechten Maustaste, um ins Kontextmenü zu gelangen. Dort können Sie Feiertage hinzufügen, bearbeiten oder löschen.
Wenn Sie das Kästchen jährlich anklicken, wird der Feiertag jedes Jahr angezeigt. Sie können sich auch aussuchen, welche der unregelmäßigen Feiertage Sie anzeigen lassen wollen.
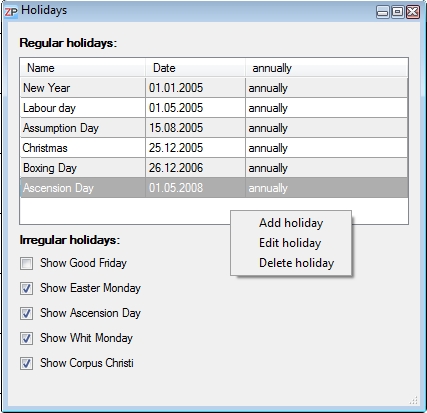
-
 Benutzereinstellungen
Go to the menu Settings –> User settings to change your user settings.
The user settings include the following:
- Timetable
- Timetable headings
- Colours
- Fonts
- Tray
- Order overview
- Order columns
Timetable tab
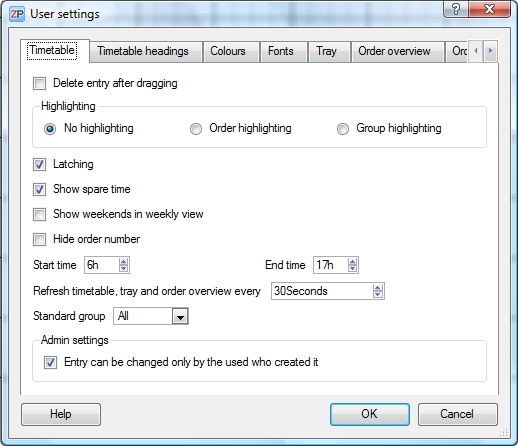
Delete entry after dragging
This function determines what happens after you drag an entry from the timetable into the tray or the order overview.
- If the box is ticked, then the timetable entry is shifted into the other window and does not remain in the timetable.
- If the box is not ticked, the timetable entry is copied into the other window. It will remain in the timetable as well.
Flagging
You can flag certain orders in the timetable by using different colours. The default setting is No flagging. If you select order flagging, then all entries of one order will be marked in the same colour. If you select group flagging, then the entries of one order will only be marked in the same colour if they had been copied by Ctrl+click (in contrast to a repeated drag&drop of the order from the order overview into the timetable).
Latching
The latching function allows the positioning of entries in the timetable within a 15-minute grid during the dragging.
Show spare time
You can determine whether the time not included in labour time (spare time) will be displayed. If you select Show spare time, then the spare time will be displayed in the respective colour.
Show week-ends in weekly overview
If this box is ticked, then Saturdays and Sundays will be displayed in the weekly overview as well.
Hide order number
If this box is ticked, the order numbers of the entries in the timetable will be hidden.
Starting time/End time
You can choose which time section of the day will be displayed in the timetable.
Refresh timetable, tray and order overview every…
ZePlanner is a network-oriented software, which is why the data at the individual workstations are refreshed in regular intervals. After the time selected here passes, the timetable, the tray and the order overview will be refreshed. The default value is 30 seconds. You can adapt this time to your own requirements.
Standard group
You can specify a standard group, which will be the one displayed automatically whenever the timetable opens.
Administrator configurations
As the administrator, you can select whether an entry may only be changed by the user who created it.
Timetable headings tab
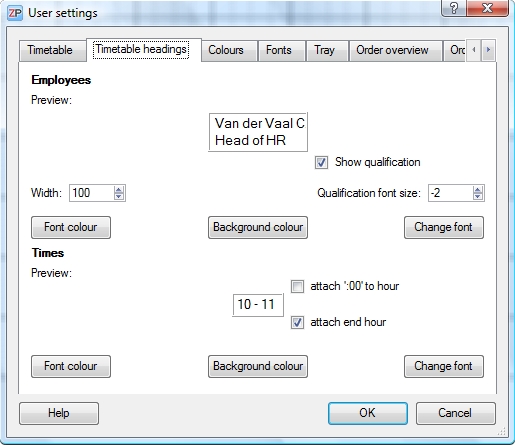
Employee / Show qualification
This function displays the name of the employee and the corresponding qualification.
Employee / Qualification font size
If you decide to display the qualification, then you can adjust its representation more minutely. You can select a smaller font size than the one used for the employee names. For instance, -1 means that the qualification will be 1 pt smaller in size than the name.
Employee / Width
The width is given in pixels and directly affects the employee sections in the timetable. Select a width small enough so that no timetable space will be wasted unnecessarily and large enough so that the employee names can be displayed well.
Employee / Font colour
Select the font colour for the labelling of the employees in the timetable.
Employee / Background colour
Select the background colour for the labelling of the employees in the timetable.
Employee / Change font
You can change the font and the size for the labelling of the employees in the timetable here.
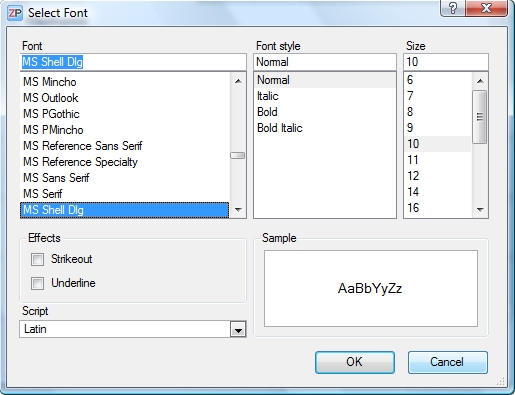
Select the font and its size. Confirm with OK.
Times / Add ’00’ to time display
If this box is ticked, the time in the timetable will be displayed as 10:00 instead of 10, for instance. The effects can be observed in the pre-view line on the left.
Times / Add end time
If this box is ticked, then the time labels in the timetable will include the end time, e.g. 10-11 or 10:00- 11:00. The effects can be observed in the pre-view line on the left.
Times / Font colour
You can choose the label colour of the timeline in the timetable.
Times / Background colour
You can choose the background colour of the timeline in the timetable.
Times / Change font
Select the label font and size of the timeline in the timetable.
Select the preferred colour or create your own. Confirm with OK.
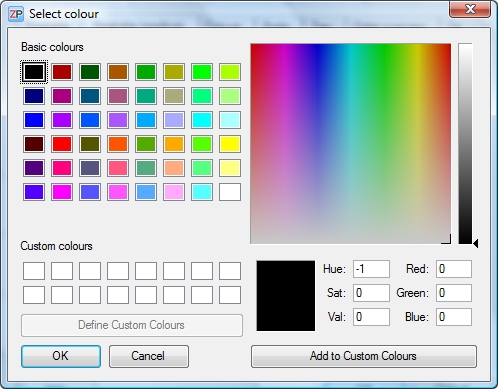
Colours tab
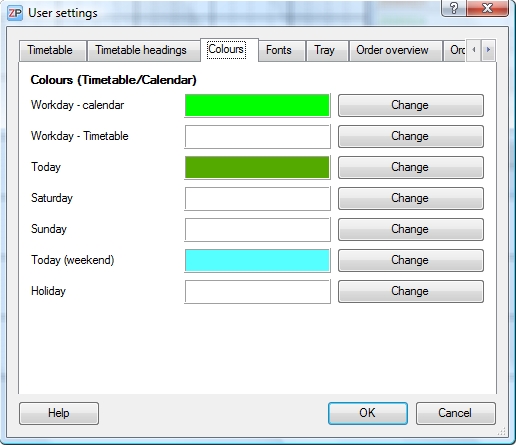
Colours / Workday – Calendar
Change the font colour of workdays in the calendar here.
Colours / Workday – Timetable
Change the background colour of workdays in the timetable here.
Colours / Today
Change the background colour of the current day in the calendar here.
Colours / Saturday
Change the background colour of Saturdays in the timetable and the font colour in the calendar here.
Colours / Sunday
Change the background colour of Sundays in the timetable and the font colour in the calendar here.
Colours / Today (weekend)
Change the background colour for the current day in the calendar, if that day is a Saturday or a Sunday, here.
Colours / Holidays
Change the background colour for holidays in the timetable and the font colour in the calendar here.
Fonts tab
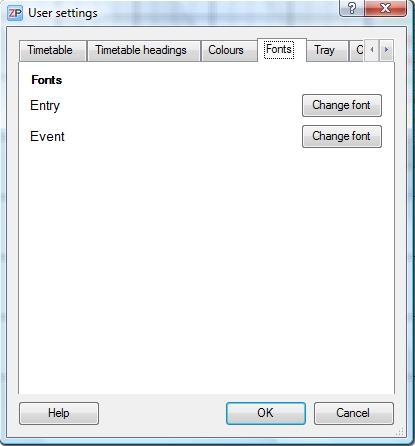
Fonts / Entry
Change the font and font size of an entry in the timetable here.
Fonts / Event
Change the font and font size of an event in the timetable here.
Tray tab
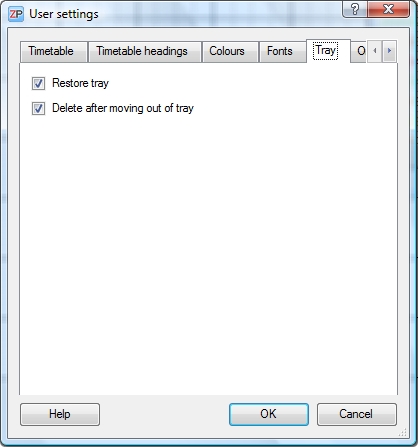
Restore tray
You can determine whether the tray will be restored or cleared after closing and re-opening of ZePlanner. If the box is not ticked, then the tray will be empty upon opening ZePlanner.
Default status: ticked
Delete entry after moving from tray
You can choose whether an entry will be deleted from the tray if you move it from the tray into the timetable. If it is not deleted, then a copy will be created in the timetable. This function is useful if you have to assign an entry multiple times.
Default status: ticked
Order overview tab
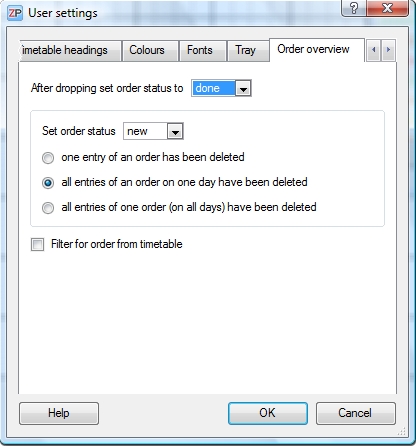
After dropping Set Order Status
This function allows you to determine which status an order will take after it is assigned: urgent, assigned, new, moved or one of your custom statuses. If you leave the box blank, then every new order will automatically possess the status new. You can find more information on custom statuses in the chapter on order statuses.
Set Order Status
You can determine which status will be assigned
- if an entry of this order is deleted
- if all entries of this order on the same day are deleted
- if all entries of this order on all days are deleted
Filter for Order
Tick this box if you want the order overview to display only the order belonging to the entry you select in the timetable. Default status is not ticked.
Order columns tab
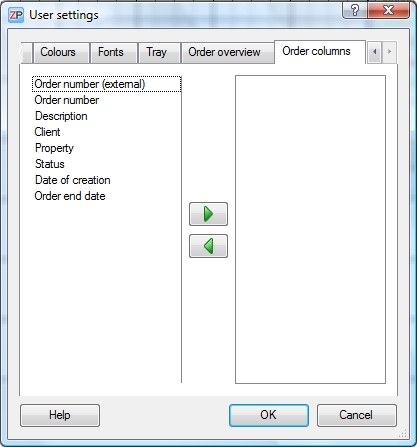
You can determine which columns will be displayed in the order overview here. Move the labels into the right column to add it to the displayed labels. Select a label and click on the arrows to move it.
-
 Aufträge
Neuer Auftrag
Um einen Auftrag neu zu erfassen, wählen Sie Aufträge –> Neuer Auftrag oder drücken die Taste F2.
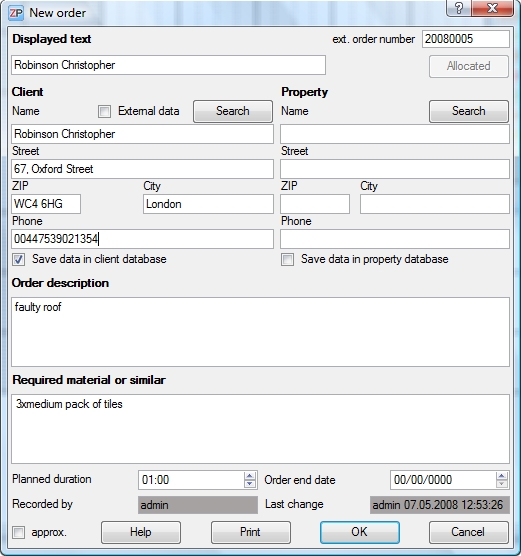
Anzeigetext
Der hier eingetragene Text wird im Zeitplan und in der Auftragsübersicht angezeigt. Es ist ratsam, einen kurzen und einprägsamen Text zu wählen, um die Zusammenarbeit mit Ihren Mitarbeitern zu erleichtern. Wenn Sie hier nichts eintragen, dann wird automatisch der Kundenname als Anzeigetext verwendet.
Externe Auftragsnummer
Hier können Sie Ihre eigenen Auftragsnummern eintragen. Diese werden entweder vom Abgleichungstool PEPerSync von Ihrer bestehenden Datenbank übernommen oder manuell eingegeben. Jeder Auftrag bekommt außerdem eine PEPer-interne Nummer in der Auftragsübersicht, welche sich nach der Eingabezeit der Aufträge richtet, d.h. der zuerst eingegebene Auftrag bekommt die Nummer 1, der nächste die Nummer 2, usw.
Zugeordnet
Die Erklärung für den Button Zugeordnet finden Sie im Kapitel Zuordnungen.
Kundenfelder
Tragen Sie hier die Daten (Name, Straße, PLZ, Ort und Telefon) Ihres Auftraggebers ein.
Hinweis: Der Name und der Ort sind Pflichfelder.
Daten im Kundenstamm speichern
Dieses Kästchen ist standardmäßig angehakt. Ist es angehakt, so werden Ihre Daten in der Kundendatenbank gespeichert. Sie bauen sich so mit jedem Auftrag ihre Kundendatenbank auf. Wenn Sie die Daten nicht speichern wollen, entfernen Sie das Häkchen. Wenn Sie bestehende Daten aus dem Kundenstamm für einen weiteren Auftrag wiederverwenden, werden diese nicht noch einmal gespeichert. Falls sie diese Daten aber verändern, werden die Änderungen gespeichert.
Objektfelder
Tragen Sie hier die Daten (Name, Straße, PLZ, Ort und Telefon) des Objekts ein, wo Sie die Arbeit durchführen sollen. Dies ist zum Beispiel notwendig, wenn Ihr Auftraggeber eine Hausverwaltung ist und Sie eine Arbeit in einem Haus dieser Hausverwaltung durchführen sollen.
Daten im Objektstamm speichern/strong>
Dieses Kästchen ist standardmäßig angehakt, sobald Sie Daten in den Objektfeldern eintragen. Ist es angehakt, so werden Ihre Daten in der Objektdatenbank gespeichert. Sie bauen sich so mit jedem Auftrag Ihre Objektdatenbank auf.
Auftragsbeschreibung
Hier beschreiben Sie die durchzuführenden Arbeiten. Sie können auch Hinweise und Bemerkungen hinterlegen. Die hier eingegeben Arbeitshinweise und Beschreibungen scheinen auf der gedruckten Version des Auftrags auf und stehen Ihren Mitarbeitern zur Verfügung.
Benötigtes Material oder ähnliches
Hier führen Sie Material oder ähnliches auf, welches für die Durchführung der Arbeit notwendig ist. Sie können auch auf Lagerorte in Ihrem Betrieb hinweisen. Die hier eingegeben Beschreibungen scheinen auf der gedruckten Version des Auftrags auf und stehen Ihren Mitarbeitern zur Verfügung.
Plandauer
Hier können Sie die geschätzte Zeit der Auftragsdurchführung eintragen. Diese zeigt sich an der Größe des Eintragskästchens im Zeitplan. Dieses kann nach dem Einfügen in den Zeitplan nachträglich verändert werden. Wenn die eingetragene Plandauer Null ist, wird die Standarddauer von einer halben Stunde verwendet.
Ungefähr
Wenn Sie dieses Kästchen anhaken, wird der Auftrag im Zeitplan mit der Tilde (~) dargestellt. Dies ist empfehlenswert für Aufträge, die Sie jederzeit im Verlauf des Tages erledigen können, da z.B. der Arbeitsort jederzeit zugänglich ist und der Auftrag nicht dringend ist.
Aufzeichnungsfelder
Die Aufzeichnungsfelder (grau) Eingetragen von und Letzte Änderung können Sie nicht bearbeiten und haben nur indirekt einen Einfluss darauf. Da Sie sich mit Ihrem Namen angemeldet haben, wird beim Erfassen eines Auftrags bzw. beim Ändern eines Auftrags der Name, das Datum und die Zeit protokolliert. Dadurch haben Sie im Netzwerk immer die Information von der Erfassung und von der Änderung eines Auftrags zur Verfügung. Es ist eine wertvolle Dokumentation für die Recherche und Nachvollziehbarkeit bei Änderungen von Aufträgen.
Drucken
Klicken Sie auf Drucken und ihr Auftrag wird ausgedruckt. Wenn Sie einen Auftrag anlegen und dann sofort auf Drucken klicken, wird der Auftrag automatisch gespeichert.
Mit dem integrierten Report-Designer können Sie das Aussehen des Auftragsausdruckes ganz auf Ihre Bedürfnissen anpassen.
Suchen / Kunde
Die Suche eines Kunden ist am sinnvollsten, wenn ein neuer Auftrag erfasst wird. Sie können auf zwei unterschiedliche Arten Daten in der Suchmaske eintragen.
- Sie geben den Suchbegriff in den Kundendaten ein und klicken auf Suchen.
- Sie klicken auf Suchen und geben den Suchbegriff in der Suchmaske ein.
Die Suche ist ein sehr leistungsfähiges Werkzeug, da Sie eine Volltextsuche ist und in Echtzeit arbeitet. Volltext heißt, dass Sie auch nach Textteilen suchen können. Suchen Sie z.B. nach dem Wort Brenner, so bekommen Sie bei der Eingabe von Br eine Übereinstimmung.
Haben Sie nichts in den Kundendaten eingegeben und klicken auf Suche, so öffnet sich die Suchmaske und alle Kundendaten werden in der Liste angezeigt.
Fangen Sie an, in eines der Felder etwas einzugeben und die Liste wird sofort auf Ihre Eingaben reagieren.
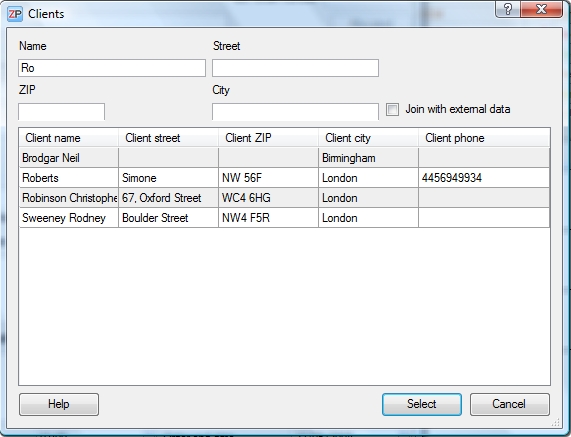
Suchen / Objekt
Sie können nicht nur nach Kunden, sondern auch nach Objekten suchen. Um bestehende externe Objektstämme mit einbeziehen zu können, müssen Sie sie mit Hilfe von ZePlanner-Sync importieren.
-
 Auftragsübersicht
Das Fenster Auftragsübersicht ist standardmäßig geöffnet. Falls dies nach dem Starten von ZePlanner nicht der Fall sein sollte, können Sie es auch über Aufträge –> Auftragsübersicht öffnen.
Sie können die Anordnung der Spalten in der Auftragsübersicht nach Belieben ändern. Halten sie die Taste Strg gedrückt und klicken Sie auf die Spalte, die Sie verschieben möchten. Ziehen Sie die Spalte, um Sie zu verschieben. Sie können auch die Größe der Spalten ändern, indem Sie auf die Trennlinie zwischen den Spaltennamen klicken und ziehen.
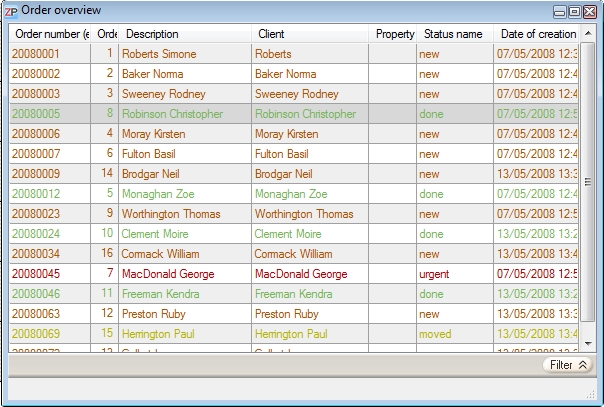
Die Auftragsübersicht zeigt alle Ihre erfassten Aufträge an und lässt sich nach verschiedenen Kriterien filtern und sortieren.
Sortieren
Sie können nach jeder der vorhandenen Spalten in der Auftragsübersicht sortieren. Klicken Sie z.B. auf das Feld Beschreibung, so werden die Aufträge alphabetisch aufsteigend nach dieser Spalte sortiert. Klicken Sie noch einmal auf dieses Feld, werden die Aufträge absteigend sortiert. Dies funktioniert bei den anderen Spalten genauso.
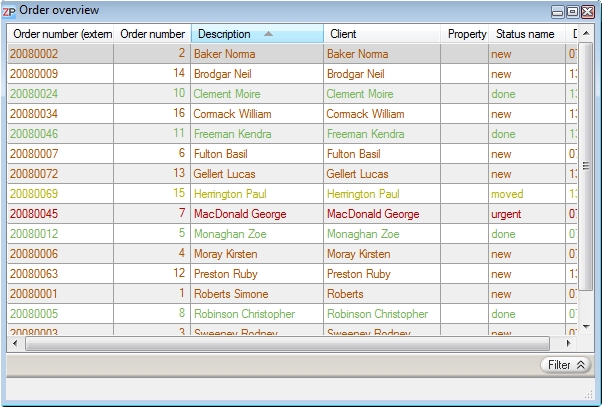
Filtern
Klicken Sie auf den Button Filter, um in das Feld der Filterfunktion zu gelangen. Dort können Sie die Einträge der Auftragsübersicht nach den gewünschten Kriterien zu filtern. Diese Kriterien umfassen die Nummer, die externe Auftragsnummer, den Kundennamen, das Datum und den Auftragsstatus. Suchen Sie sich das benötigte Kriterium aus dem Drop-Down-Menü ganz links aus und tippen Sie die relevanten Buchstaben oder das Datum rechts daneben ein. Wenn Ihr Filterkriterium der Status ist, erscheint rechts ein Drop-Down-Menü, wo Sie die Statusart auswählen können.
Drücken Sie Enter oder klicken Sie auf den Button Suche starten, um Ihre Aufträge zu filtern.
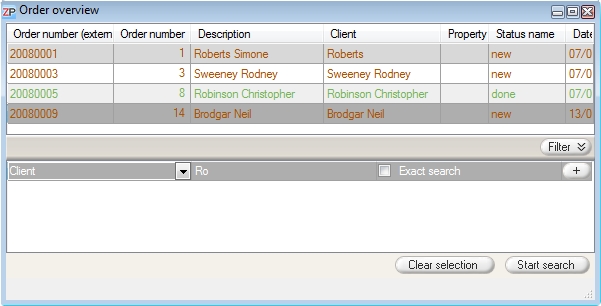
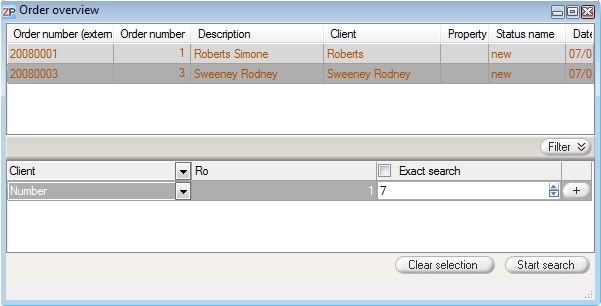
Filterfelder Nummer
Um die Anzeige auf bestimmte Auftragsnummern einzuschränken, geben Sie im mittleren Feld die kleinere Auftragsnummer ein und im rechten Feld die größere Auftragsnummer ein.
Filterfelder Datum
Um die Anzeige auf einen bestimmten Zeitabschnitt einzuschränken, geben Sie im mittleren Feld das Anfangsdatum ein und im rechten Feld das Enddatum ein.
Filterfelder Auftragsstatus
Die Liste in der Auftragsübersicht können Sie auch mit den einzelnen Auftragsstatus einschränken.
Exakte Suche
Wenn dieses Kästchen angehakt ist, wird die Auftragsübersicht nach exakt jenen Eingaben gefiltert, die Sie in das Feld neben dem linken Drop-Down-Menü eingeben. Standardmäßig wird jedoch nach jedem Vorkommen eines eingegebenen Zeichens gesucht, wie z.B. im oberen Screenshot.
Erweiterte Suche/Filterkriterien kombinieren
Wenn Sie Ihre Auftragsübersicht nach mehr als einem Kriterium gleichzeitig filtern wollen, klicken Sie auf den Plus-Button ganz rechts in der Suchzeile. Dann erscheint noch eine Zeile, in der Sie Ihr nächstes Kriterium bestimmen können.
Filter zurücksetzen
Der Button Auswahl löschen setzt die eingegebenen Suchkriterien auf die Grundeinstellungen zurück. Dabei werden die Werte wie folgt zurückgesetzt:
- Kundenname auf leer
- Exakte Suche immer auf nicht angehakt
- Datum von ersten Eintrag bis zum letzten Eintrag (also alle Einträge)
- Auftragsnummer von kleinster eingetragenen bis zur größten eingetragenen
- Alle Auftragsstatus werden angezeigt
Dies entspricht auch den Einstellungen, wenn Sie das Fenster Auftragsübersicht öffnen.
Auftrag hinzufügen
Um einen Auftrag hinzuzufügen, klicken Sie mit der rechten Maustaste an beliebiger Stelle in der Auftragsübersicht, um das Kontextmenü zu öffnen.
Das Hinzufügen eines Auftrags hat die gleiche Wirkung wie das Erfassen eines neuen Auftrags.
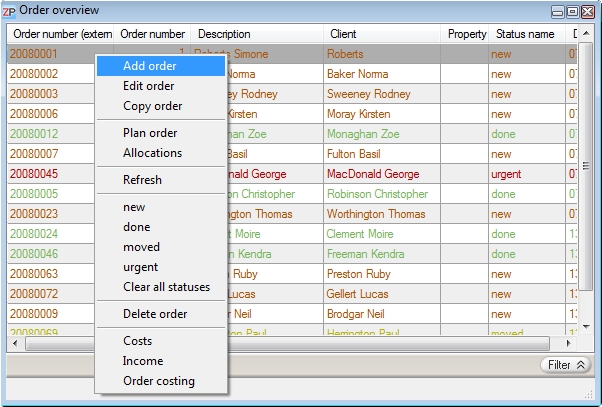
Auftrag kopieren
Wenn Sie einen Auftrag kopieren, öffnet sich ein Auftragsfenster Neuer Auftrag, wo bereits alle Daten vom Originalauftrag eingetragen sind. Diese können Sie nun nach Belieben verändern. Diese Funktion ist besonders nützlich, wenn Sie Folgeaufträge erstellen, bei denen nur wenige Änderungen am Originalauftrag vorgenommen werden müssen.
Auftrag planen
Mit dieser Funktion können Sie einen Auftrag ohne Drag&Drop planen. Klicken Sie auf Auftrag planen, wird sich das Fenster Langzeitauftrag bearbeiten öffnen. Dort können Sie nun die benötigte Zeit für den Auftrag eingeben. Sie können sich aussuchen, welche Tage und Zeiten Sie in der Planung mitberücksichtigen.
Zuordnungen
Wenn Sie auf Zuordnungen klicken, werden die Zuordnungen zu dem gewählten Auftrag angezeigt. Mehr Informationen finden Sie im Kapitel Zuordnungen.
Auftrag löschen
Daraufhin öffnet sich ein Fenster mit einem Warnhinweis, welcher anzeigt, wie viele Einträge von diesem Auftrag gelöscht werden. Bestätigen Sie mit OK, wenn Sie diesen Auftrag löschen wollen.
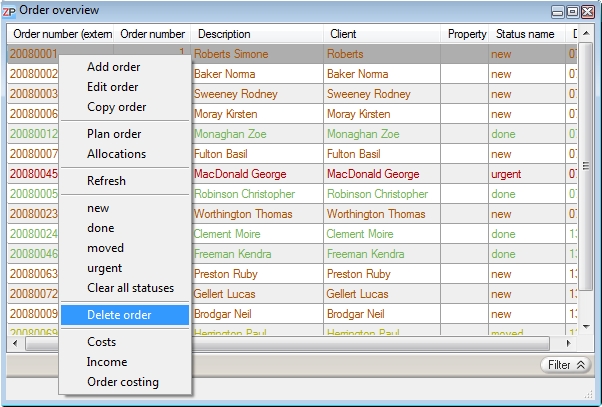
Achtung:Wenn Sie jetzt auf OK drücken, ist der Auftrag unwiederbringlich gelöscht!
Falls Sie den Auftrag nicht löschen wollen, klicken Sie auf Abbrechen.
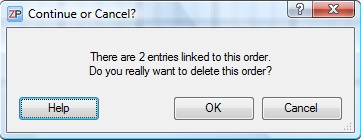
Aufwendungen
Hier können Sie die Aufwendungen für den gewählten Auftrag eingeben. Dies wird dann für die Auftragskalkulation relevant sein.
Einnahmen
Hier können Sie die Einnahmen vom zugehörigen Auftrag eintragen. Mehr dazu unter Auftragskalkulation.
Auftragskalkulation
Berechnen Sie die Kosten und Einnahmen Ihrer Aufträge. Mehr Informationen dazu finden Sie im Kapitel Auftragskalkulation.
-
 Auftragsstatus
Je nachdem was mit einem Auftrag passiert ist, vergibt ZePlanner einen Auftragsstatus.
Es gibt vier bestehende Arten von Status:
- neu
- erledigt
- dringend
- verschoben
Status neu
Den Status neu erhält jeder Auftrag, sobald er erfasst wurde. Dieser Status ist die häufigste Form in der Auftragsübersicht.
Status dringend
Den Status dringend erhält ein Auftrag nicht automatisch. Dieser Status muss manuell geändert werden (Rechtsklick auf Auftrag in Auftragsübersicht –> dringend).
Status verschoben
Der Status verschoben wird gesetzt, sobald ein Auftrag aus dem Zeitplaner gelöscht wurde. Dieser Status dient zur Verdeutlichung, dass ein Auftrag gelöscht worden ist und etwas damit wieder geschehen soll oder muss.
Wann ein Auftrags als verschoben gilt, können Sie unter Benutzereinstellungen –> Auftragsübersicht einstellen.
Status erledigt
Der Status erledigt wird gesetzt, sobald ein Auftrag im Zeitplaner eingetragen wurde.
Pfeilbuttons
Jeder neue Auftrag bekommt automatisch den Status, der ganz oben in der Liste steht. Über die Pfeilbuttons können Sie die Anordnung der Status ändern. Dies ist dazu vorgesehen, damit sie selbst einstellen können, welchen Status ein neuer Auftrag automatisch bekommt.
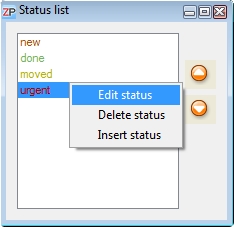
Eigene Status einrichten
ZePlanner bietet Ihnen die Möglichkeit, eigene Status einzurichten und die bestehenden Status umzubenennen, um das Programm Ihren persönlichen Bedürfnissen optimal anzupassen. Gehen Sie ins Menü Einstellungen –> Status. Es öffnet sich das Fenster Statusliste. Sie sehen die vier Standardstatus in ihren jeweiligen Anzeigefarben dargestellt. Durch Rechtsklick auf einen Status können Sie zwischen Status bearbeiten, Status löschen und Status einfügen auswählen.
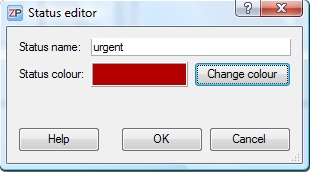
Durch Rechtsklick in das Fenster Statusliste können Sie Status einfügen auswählen. Auch hier erscheint das Fenster Status Editor, wo Sie den Namen und die Farbe Ihres neuen Status einstellen können.
-
 Statuszuordnung
In der Auftragsübersicht haben Sie die einzige Möglichkeit, einen Status manuell zu ändern.
Um einen Status zu ändern, klicken Sie einen Auftrag an und klicken mit der rechten Maustaste um das Kontextmenü zu öffnen. Im Kontextmenü können Sie den Status wählen, welchen Sie dem Auftrag zuweisen möchten. Sie können dabei zwischen neu, erledigt, verschoben, dringend, Stati löschen (Reset) oder etwaigen selbst erstellten Status wählen.
Mit der Funktion Stati löschen setzen Sie den Auftrag in den Urzustand zurück. Der Auftrag ist danach ein ganz normal erfasster Auftrag (neu), der noch nicht zugeordnet ist.
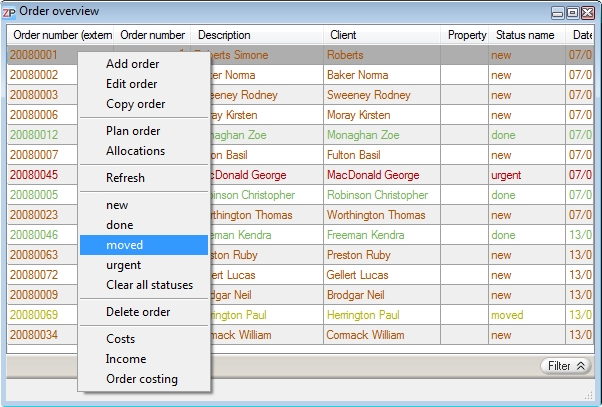
-
 Zeitplan
Der Zeitplan ist ein zentrales Element von PEPer. Er ist nicht etwa ein starres Fenster mit der Darstellung der Mitarbeiter und Aufträge, sondern ein höchst flexibles Werkzeug. Die Tabelle ist frei skalierbar und stellt die Mitarbeiter nach ihren Bedürfnissen dar. Um den User optimal zu unterstützen werden die Betriebszeiten mit dargestellt.
Falls der Zeitplan nicht dargestellt wird, können Sie Ihn manuell über Werkzeuge –> Zeitplan öffnen.
Unter Einstellungen –> Benutzereinstellungen –> Zeitplan können Sie den Zeitplan nach Ihren Bedürfnissen einstellen. Alternativ können Sie über Rechtsklick im Zeitplan und Einstellungen in die Benutzereinstellungen gelangen.
Der Zeitplan wird regelmäßig aktualisiert, um Sie am Laufenden zu halten. Wundern Sie sich also nicht, wenn auf einmal ein Eintrag erscheint oder verschwunden ist; er wurde einfach von einem anderen Benutzer bearbeitet. Sie können den Zeitplan auch manuell aktualisieren, indem Sie die Taste F5 drücken.
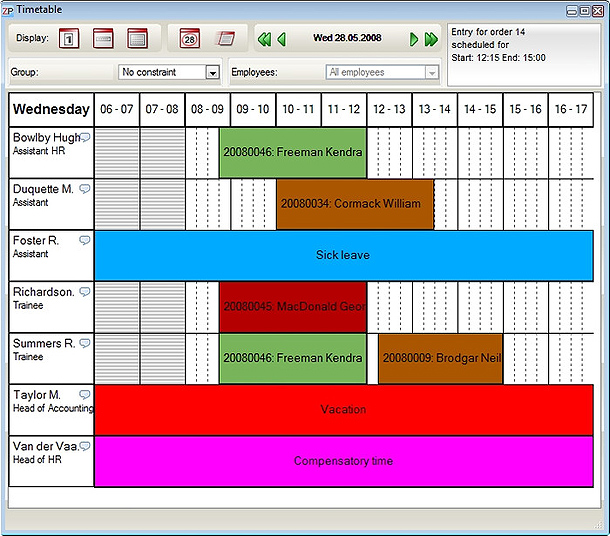
Ansicht
Hier können Sie auswählen, ob der Zeitplan einen Tag, eine Woche oder einen Monat anzeigt. Im Feld daneben wird der aktuell im Zeitplan dargestellte Zeitraum angezeigt. Das Icon rechts davon öffnet den Kalender, wo Sie den zu anzeigenden Tag schnell auswählen können.
Das Feld ganz rechts zeigt Ihnen, welche Bedeutung die verwendeten Farben im Zeitplan haben.
Tagesansicht
Das ist die Standardansicht, die Sie auch im Screenshot oben sehen können. In dieser Ansicht werden alle Mitarbeiter angezeigt. Die angezeigte Zeitspanne können Sie in den Benutzereinstellungen anpassen.
Freizeit
In der Tagesansicht wird je nach Einstellungen die Freizeit angezeigt. Das ist jene Tageszeit, die nicht zu den eingestellten Arbeitszeiten gehört. Die Freizeit können Sie an den grauen horizontalen Linien erkennen, wie z.B. im oberen Screenshot.
Wochen- und Monatsansicht
Diese beiden Arten der Ansicht sind auf die Darstellung von nur einem Mitarbeiter einschränkbar, im Gegensatz zur Tagesansicht. Die graphische Darstellung ändert sich ebenfalls, wie sie an den folgenden Screenshots feststellen können.
Zusätzliche Informationsanzeige
Es gibt drei Informationseffekte in der Wochen- und Monatsansicht.
1) Wenn Sie den Mauszeiger über ein Ereignis oder einen Eintrag im Zeitplan halten, erscheinen Kurzinformationen über dieses Ereignis oder den Auftrag.
2) Wenn Sie einmal auf ein Ereignis oder einen Eintrag klicken, erscheinen die Kurzinformationen in der Informationsbox rechts oben im Zeitplan.
3) Durch das Doppelklicken auf einen Eintrag oder ein Ereignis erscheint das zugehörige Auftrags-oder Ereignisfenster, wo Sie den Auftrag oder das Ereignis bearbeiten können.
Monatstabelle
Die Monatstabelle bietet eine tabellenartige Übersicht über alle Mitarbeiter, deren Arbeits-, Urlaubs- und Krankheitstage sowie Gleitzeiten für vier Kalenderwochen. Die Namen und Abkürzungen für die benötigten Tagesarten sind in den Benutzereinstellungen veränderbar.
Arbeitstage bzw. deren Inhalte können in der Monatstabellenansicht direkt gelöscht werden, auch mehrere auf einmal. Dazu markieren Sie mehrere Arbeitstage mit Strg+Klick und drücken die Taste Entfernen. Diese Arbeitstage können auf mehrere Mitarbeiter verteilt sein.
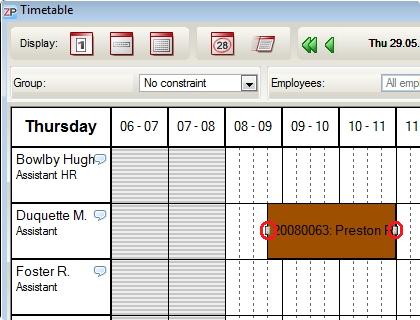
Eintrag ändern
Hinter jedem Eintrag steht der Auftrag. Um einen Auftrag zu bearbeiten, doppelklicken Sie einfach auf einen Eintrag und das Fenster Auftrag öffnet sich. Sie kennen dieses Fenster bereits auf der Auftragserfassung. Dort können Sie nun Ihre Daten ändern oder erhalten einfach nähere Informationen.
Eintrag löschen
Um einen Eintrag zu löschen, klicken Sie auf den Eintrag und drücken die Taste Entf.
Eintrag kopieren
Das Kopieren eines Eintrags ist aus zweierlei Gründen notwendig.
- Sie wollen einen weiteren Mitarbeiter den selben Eintrag zuordnen.
- Sie wollen den Eintrag einem Mitarbeiter an einem anderen Tag zuordnen.
Es gibt mehrere Möglichkeiten einen Auftrag zu kopieren.
1. Kopieren eines Eintrags am gleichen Tag
Klicken Sie den Eintrag an, drücken die Strg-Taste, halten diese gedrückt und ziehen den Eintrag auf den gewünschten weiteren Mitarbeiter. Der Eintrag wird einfach kopiert. Dies ist die einfachste und schnellste Methode um einen Eintrag zu kopieren, die allerdings nur bei Einträgen am gleichen Tag anwendbar ist. In diesem Fall können Sie auch die Gruppenmarkierung anwenden. Mehr zur Gruppenmarkierung erfahren Sie unter Markierung den Benutzereinstellungen–> Registerkarte Zeitplan.
2. Kopieren eines Eintrags am gleichen oder an einem anderen Tag mit der Zwischenablage
Klicken Sie den Eintrag an. Drücken Sie Strg+C. Anschließend drücken Sie Strg+V. Im Zeitplan erscheint in der linken oberen Ecke eine Kopie des Eintrags. Nehmen Sie den Eintrag und ziehen ihn an die gewünschte Stelle. Dieses Verfahren ist gut geeignet, wenn Sie nur einen Auftrag kopieren müssen.
3. Kopieren eines Eintrags am gleichen oder an einem anderen Tag mit der Ablage
Das Kopieren mit der Ablage ist die leistungsfähigste Methode um einen Eintrag zu kopieren. Sie ist für einen oder mehrere Einträge am gleichen oder an einem anderen Tag geeignet.
Klicken Sie den Eintrag an und ziehen ihn in das Fenster Ablage. Falls das Fenster Ablage nicht geöffnet ist, wählen Sie im Menü Werkzeuge –> Ablage aus um das Fenster Ablage zu öffnen. Ziehen Sie so viele Einträge wie Sie kopieren wollen in die Ablage.
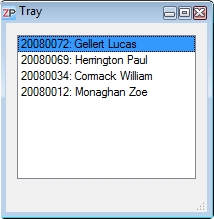
Undo
Der Zeitplan ist mit einer Undo-Funktion ausgestattet. Falls Sie einmal einen Fehler machen, drücken Sie einfach Strg+Z und der letzte Schritt wird rückgängig gemacht. Sie können Strg+Z solange wiederholen bis Ihre Situation wieder bereinigt ist. Sie finden die Undo-Funktion auch im Menü Bearbeiten –> Undo.
-
 Ablage
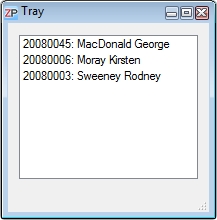 Die Ablage dieser Software für Personaleinsatzplanung ist an die wohlbekannte Zwischenablage angelehnt. Der wesentliche Unterschied an der Ablage ist die volle Funktionalität von Drag & Drop, d.h Sie können Einträge einfach durch Ziehen aus der Auftragsübersicht oder dem Zeitplan in die Ablage verschieben oder kopieren. Dies funktioniert auch umgekehrt, von der Ablage in den Zeitplan (allerdings nicht in die Auftragsübersicht). Die Ablage dieser Software für Personaleinsatzplanung ist an die wohlbekannte Zwischenablage angelehnt. Der wesentliche Unterschied an der Ablage ist die volle Funktionalität von Drag & Drop, d.h Sie können Einträge einfach durch Ziehen aus der Auftragsübersicht oder dem Zeitplan in die Ablage verschieben oder kopieren. Dies funktioniert auch umgekehrt, von der Ablage in den Zeitplan (allerdings nicht in die Auftragsübersicht).
Um einen Eintrag in der Ablage zu löschen, klicken Sie ihn an und drücken die Taste Entf.
In den Benutzereinstellungen können Sie bestimmen, ob die Ablage nach dem Beenden von PEPer gespeichert und wiederhergestellt wird oder ob die Ablage gelöscht wird.
Weiters finden Sie in den Benutzereinstellungen den Punkt Eintrag nach Ziehen aus der Ablage löschen. Eine Auswirkung dieser Einstellungen finden Sie bei der Beschreibung des Zeitplans.
Tipp: Die Ablage gehört zum Grundkonzept von PEPer. Um möglichst effizient arbeiten zu können, sollte sie deshalb immer geöffnet sein.
-
 Ereignisse
Unter Ereignissen werden folgende bestehende Arten von Einträgen verstanden:
- Krankheit
- Urlaub
- Zeitausgleich
Bereits in den Benutzereinstellungen haben Sie diese Ereignisse kennengelernt, um ihnen Farben zuzuordnen. Sie können auch eigene Ereignisse erstellen – dies wird weiter unten beschrieben.
Ereignisse unterscheiden sich ein wenig von den Einträgen.
- Ereignisse sind nicht verschiebbar
- Ereignisse sind nicht skalierbar
- Ereignisse haben keinen Auftrag
Ereignisse haben eher Langzeitcharakter und sind daher anders aufgebaut als Einträge, was aber in der Handhabung keinen Nachteil darstellt.
Eigene Ereignisse erstellen
Je nach Firmenbedürfnissen und regionalen Unterschieden können Sie Ereignisse selbst erstellen/benennen und deren Farben einstellen. Dazu gehen Sie ins Menü Einstellungen –> Ereignisarten. Es erscheint das Fenster Ereignisart. Mit Rechtsklick gelangen Sie in das Kontextmenü, wo Sie wählen können, ob sie eine bestehende Ereignisart bearbeiten oder eine neue erstellen wollen. Im aufscheinenden Fenster Ereignisart bearbeiten können Sie dann die Bezeichnung und Farbe einstellen.
Ereignis eintragen
Es gibt zwei Möglichkeiten, um ein Ereignis einzutragen.
Die schnellste Art geht über den Zeitplan. Klicken Sie mit der rechten Maustaste auf den Mitarbeiter, dem Sie ein Ereignis zuweisen möchten und wählen Sie Ereignis zuweisen. Es öffnet sich das Fenster Ereignisse bearbeiten, wo Sie ihre Einstellungen vornehmen können.
Alternativ können Sie ein Ereignis eintragen, indem Sie das Fenster Ereignisübersicht im Menü Werkzeuge –> Ereignisübersicht öffnen.
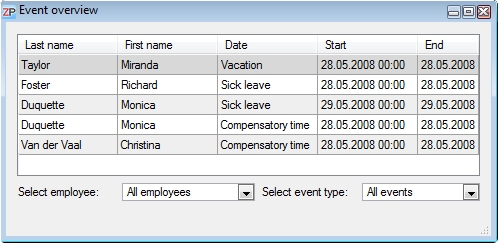
Klicken Sie im Fenster Ereignisübersicht mit der rechten Maustaste und
wählen aus dem Kontextmenü Ereignis hinzufügen aus.
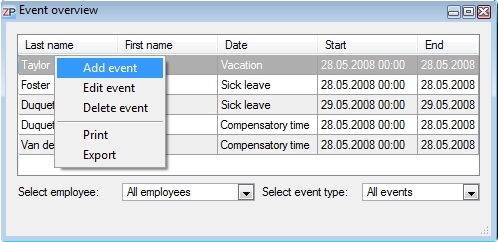
Es öffnet sich das Fenster Ereignisse bearbeiten.
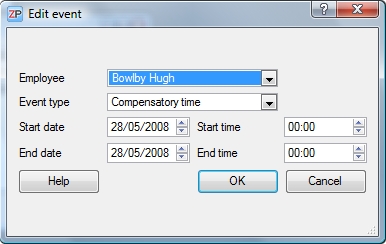
Wählen Sie den Mitarbeiter und den Ereignistyp aus. Bestimmen Sie nun das Anfangsdatum und die Anfangszeit sowie Enddatum und Endzeit. Bestätigen Sie mit OK. Der Eintrag ist nun angelegt und erscheint bereits in der Liste. Nach Ablauf der Aktualisierungszeit wird das Ereignis auch im Zeitplan angezeigt. Sie können den Zeitplan auch manuell aktualisieren indem Sie F5 drücken.
Ereignis ändern
Sie haben mehrere Möglichkeiten um ein Ereignis zu ändern.
1. Doppelklicken Sie im Zeitplan auf ein Ereignis. Es öffnet sich das Fenster Ereignisse bearbeiten. Führen Sie Ihre Änderungen durch und bestätigen mit OK.
2. Klicken Sie im Fenster Ereignisübersicht mit der rechten Maustaste auf den gewünschten Eintrag und wählen im Kontextmenü Ereignis bearbeiten aus.Es öffnet sich das Fenster Ereignisse bearbeiten. Führen Sie Ihre Änderungen durch und bestätigen mit OK.
3.Doppelklicken Sie im Fenster Ereignisübersicht auf den gewünschten Eintrag. Es öffnet sich das Fenster Ereignisse bearbeiten . Führen Sie Ihre Änderungen durch und bestätigen Sie mit OK.
Ereignis löschen
Sie haben zwei Möglichkeiten um ein Ereignis zu löschen.
1. Wählen Sie den zu löschenden Eintrag im Fenster Ereignisübersicht aus und klicken Sie auf die rechte Maustaste um das Kontextmenü zu öffnen.
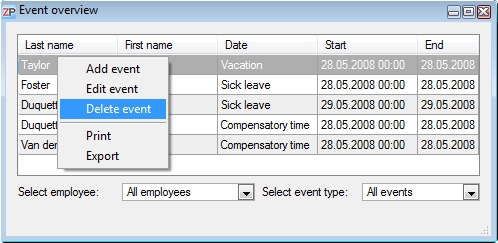
Wählen Sie dort Ereignis löschen aus.
2. Wählen Sie den zu löschenden Eintrag im Fenster Ereignisübersicht aus und drücken Sie die Taste Entf um das Ereignis zu löschen.
Anzeigefunktionen im Fenster Ereignisse
Die Ereignisübersicht kann im Laufe der Zeit sehr lang werden. Daher sind Sortiereinstellungen sehr wichtig, um ein effizientes Arbeiten zu ermöglichen.
Eine Möglichkeit der Sortierung ist die Spaltensortierung. Klicken Sie auf die jeweilige Spaltenüberschrift um die Sortierreihenfolge zu ändern.
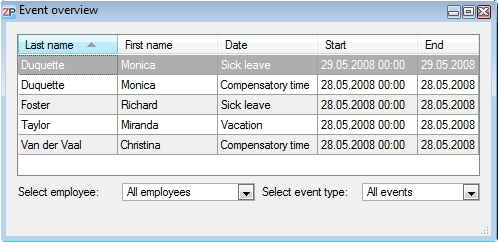
Eine weitere Möglichkeit die Anzeige einzuschränken bieten die Filterfunktionen. Dabei können Sie die Anzeige nach Mitarbeiter oder nach Art des Ereignisses einschränken. Sie können auch beide Filtereinstellungen kombinieren.
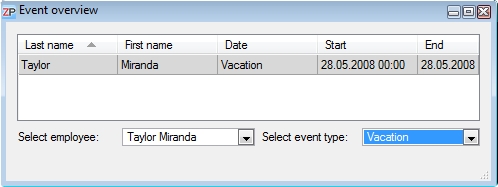
-
 Kollisionen
Kollisionen können dann auftreten, wenn Sie ein Ereignis für einen Mitarbeiter eintragen und an den einzutragenden Tag(en) bereits Einträge bestehen.
Tritt dieser Fall ein, meldet PEPer, dass die bestehenden Einträge gelöscht werden. Wenn Sie dies nicht wollen, klicken Sie auf Abbrechen.
Wie Sie diese gelöschten Einträge erkennen und wieder zuordnen können, erfahren Sie im Kapitel Kollisionsbehandlung.
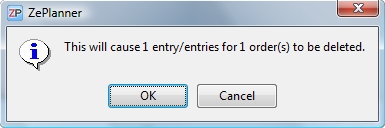
-
 Zuordnungen
Unter Zuordnungen sind die Verkettungen von Aufträgen mit den einzelnen Einträgen zu verstehen oder anders ausgedrückt, die Darstellung der einzelnen Einträge, wann und wem diese zugeordnet sind.
PEPer bietet Ihnen zwei verschiedene Arten von Zuordnungsübersichten.
Globale Zuordnungsübersicht
Die globale Zuordnungsübersicht finden Sie im Menü Aufträge –> Zuordnungsübersicht. Klicken Sie darauf und das Fenster Zuordnungsübersicht öffnet sich. Hier werden alle Zuordnungen dargestellt.
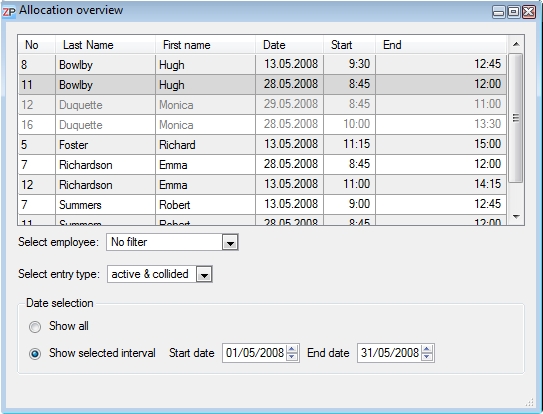
Sie sehen hier die Nummer des Auftrags und wann er wem zugeordnet ist. Da in der Zuordnungsübersicht alle Einträge erscheinen, sind zwei Filterfunktionen vorgesehen, um Ihnen die Arbeit zu erleichtern.
Filterfunktion Mitarbeiter
Im Feld Mitarbeiter auswählen können Sie die Liste auf einen bestimmten Mitarbeiter einschränken.
Filterfunktion Eintragsart
Im Feld Eintragsart auswählen können Sie die Liste auf eine der drei Eintragsarten aktiv & kollidiert, nur aktiv oder nur kollidiert einschränken.
Unter einem aktiven Eintrag wird jeder im Zeitplaner eingetragener Eintrag verstanden.
Unter einem kollidierten Eintrag wird verstanden, dass der Eintrag durch ein Ereignis überschrieben worden ist und somit gelöscht wurde.
Auftragszuordnungen
Im Gegensatz zu der globalen Zuordnungsübersicht werden in den Auftragszuordnungen nur Zuordnungen eines Auftrags dargestellt.
Die Auftragszuordnungen können direkt in einem Auftrag mit dem Button Zugeordnet aufgerufen werden oder in der Auftragsübersicht über das Kontextmenü Zuordnungen (Rechtsklick mit der Maus).
Beide Methoden haben das gleiche Ergebnis.
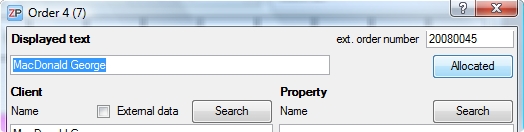
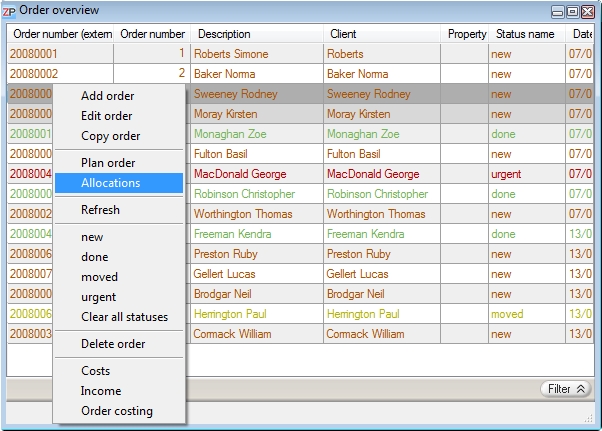
Die Auftragszuordnung ist im Funktionsumfang identisch mit den globalen Zuordnungen. Einzig in der Überschriftleiste lässt sich erkennen, dass es eine Auftragszuordnung ist, und welcher Auftrag dazu gehört.
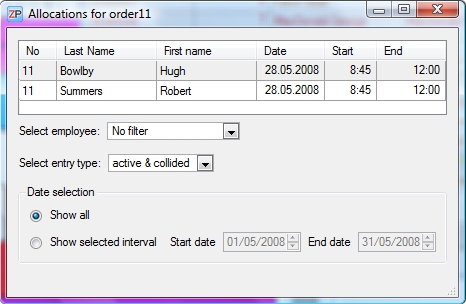
-
 Kollisionsbehandlung
Es besteht leider keine Möglichkeit, die erneute Zuordnung von gelöschten Einträgen zu automatisieren, da dies zu viele Kriterien einschränken.
Ein typisches Beispiel, wie kollidierte Einträge entstehen, ist durch den Ausfall eines Mitarbeiters gegeben. Angenommen, Ihr Mitarbeiter wird plötzlich krank und kann die nächsten vier Wochen nicht erscheinen. Also werden Sie ein Ereignis Krankheit anlegen. Beim Erstellen meldet PEPer, dass einige Einträge gelöscht wurden.
Die Aufträge, deren Einträge gelöscht worden sind, müssen Sie dann manuell anderen Mitarbeitern zuordnen.
In der Zuordnungsübersicht wählen Sie in dem Fall des ausgefallenen Mitarbeiters am besten den Mitarbeiter aus und wählen zusätzlich den Filter nur kollidiert.
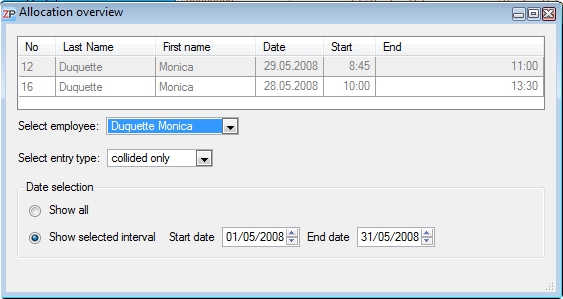
In der Zuordnungsübersicht sehen Sie jetzt vom Mitarbeiter Kratzer Roman nur mehr die kollidierten Einträge.
In unserem Beispiel wurden zwei Einträge gelöscht. Um die dazugehörigen Aufträge wieder zuordnen zu können, gehen Sie dazu bitte in die Auftragsübersicht und suchen die zwei Aufträge heraus. Von dort aus können per Drag&Drop die Aufträge im Zeitplan erneut eintragen werden.
Die Zuordnungsübersicht hat dabei nur Informationscharakter, um Sie beim erneuten Zuteilen zu unterstützen. Sobald Sie die Aufträge wieder zugeordnet haben oder die Situation anders gelöst haben, löschen Sie die nicht mehr benötigten Kollisionen in der Zuordnungsübersicht.
Kollisionen löschen
Um eine Kollision zu löschen, klicken Sie mit der rechten Maustaste in der Zuordnungsübersicht auf den entsprechenden Eintrag und wählen im Kontextmenü Kollision löschen aus.
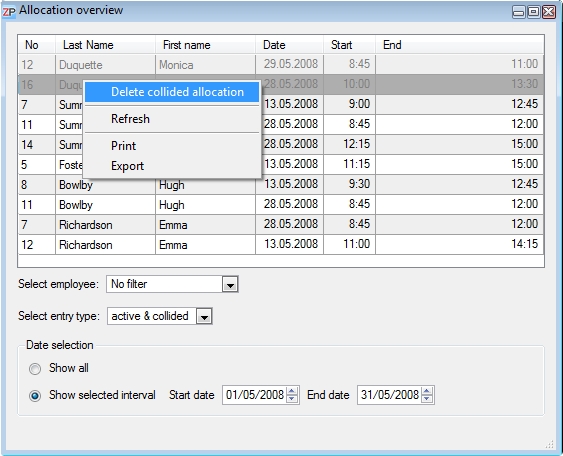
-
 Auftragskalkulation
Die ACalc Auftragskalkulation dient zur Berechnung von personalseitigen Auftragskosten, Deckungsbeiträgen (DB), Gemeinkosten (GK) und Erlösen.
Drücken Sie F3 oder gehen Sie ins Menü Aufträge -> Auftragskalkulation oder klicken Sie mit der rechten Maustaste auf einen Auftrag in der Auftragsübersicht. Im Kontextmenü können Sie dann Auftragskalkulation wählen.
In der Auftragsauswahl wird der entsprechende Auftrag gewählt.
Aufträge können entweder direkt gewählt werden (Rechtsklick auf Auftrag in Auftragsübersicht –-> Auftragskalkulation) oder in der Auftragsauswahl gesucht werden. Die Suche kann nach Auftragsnummer oder Auftragsbeschreibung erfolgen.
Wenn bei der Suche die Felder für Auftragsnummer und Auftragsbeschreibung freigelassen werden, zeigt die Suche alle eingegebenen Aufträge in der Suchergebnisse-Box an. Die einzelnen Treffer können mit den Pfeilbuttons nacheinander angezeigt werden.
Nach Wunsch können unter Einnahmen/Kosten die entsprechenden Werte eingegeben werden (Einnahmen bearbeiten-> Rechtsklick –> Einnahme einfügen; Kosten bearbeiten –> Rechtsklick –> Neuer Aufwand). Werden hier Daten eingegeben, muss nach Abschluss der Eingabe jeweils Aktualisieren gedrückt werden.
Unter Personalkosten werden die aktuellen Personalkosten summiert und als Summe BML (Bruttomittellohn) ausgegeben. Werden bei geöffneter Auftragskalkulation die Einträge des Auftrags im Zeitplan verändert, muss Aktualisieren gedrückt werden, damit die Ergebnisse neu berechnet werden.
Unter Ergebnisse werden Deckungsbeiträge (DB), Gemeinkosten (GK) und Erlöse ausgegeben. Um hier sinnvolle Ergebnisse zu erhalten, müssen alle Einnahmen und Kosten erfasst sein.
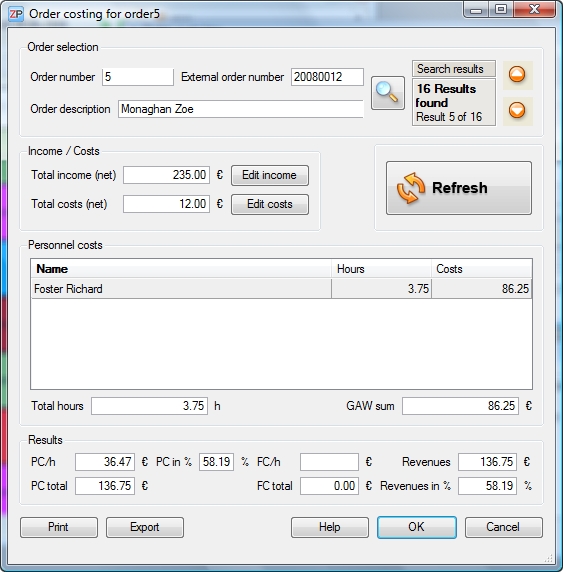
-
 Freischaltung
Sie können sich beim Download entscheiden, welche ZePlanner-Version Sie gerne testen möchten: ZePlanner easy und ZePlanner standard stehen zur Auswahl. Diese zwei Versionen sind nach dem Download in ihrer vollen Funktionalität 30 Tage lang verwendbar. Nach Ablauf dieser Frist können sie nur durch Kauf weiterverwendet werden.
Beim Starten des Programmes nach dieser Frist können sie über den Bestelldialog einen Freischaltcode generieren lassen. Dazu müssen in den Firmeneinstellungen im ZePlanner der Firmenname und Ort eingegeben sein. Nach dem sofortigen Bereitstellen des Freischaltcodes gelangen Sie auf eine Homepage, wo die Rechnungsadresse einzugeben ist. So können sie ihre ZePlanner-Version sofort weiterverwenden. Eine Rechnung wird Ihnen innerhalb kurzer Zeit zugeschickt.
Wenn Sie sich für ZePlanner pro interessieren, bestellen Sie bitte über die Homepage Freischaltung. Zur Unterstützung der Installation und der Konfiguration der Datenschnittstelle werden wir uns in Kürze bei Ihnen melden sowie den Dongle (Hardwaresicherung) zukommen lassen.
Anleitung zur Freischaltung
Beim Starten von ZePlanner erscheint ein Bestelldialog. Klicken Sie auf ZePlanner online bestellen, um zur Homepage zu gelangen, wo ihr Freischaltcode generiert wird.
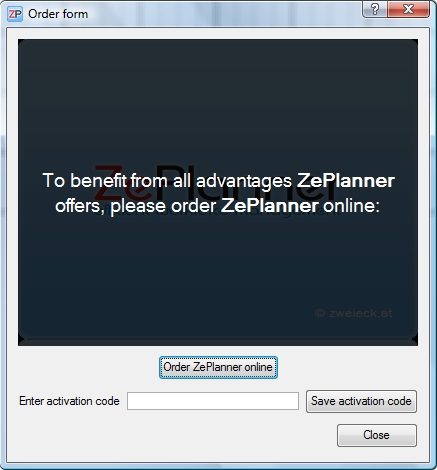
Es erscheint nun die Freischaltungshomepage. Bitte geben Sie die exakten Firmendaten, die in den Firmeneinstellungen in ZePlanner erfasst wurden, in die zugehörigen Felder ein und suchen Sie sich die Version aus, die Sie bestellen möchten. Bestätigen Sie die eingegebenen Daten mit einem Klick auf ZePlanner aktivieren.
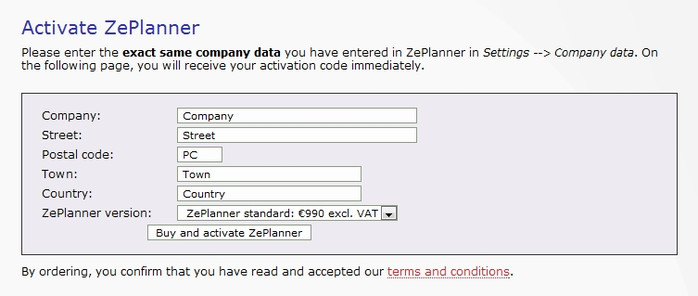
Auf der nächsten Seite wird Ihnen Ihr Freischaltcode bekannt gegeben.
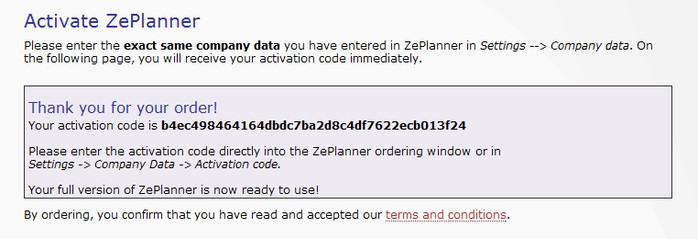
Bitte markieren Sie den Freischaltcode und kopieren Sie ihn mit Strg+C oder über Rechtsklick und Kopieren im Kontextmenü. Fügen Sie ihn in das Feld Freischaltcode eingeben im Bestelldialog ein (Strg+V oder Rechtsklick+Einfügen) und klicken Sie auf Freischaltcode speichern.
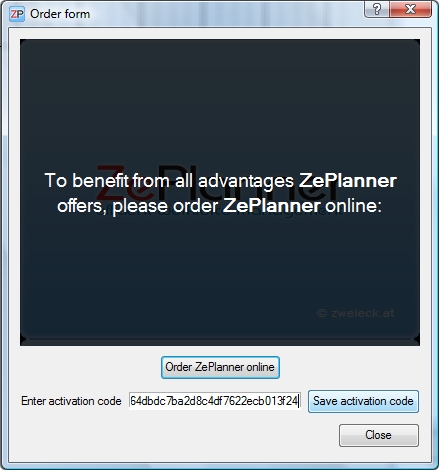
Der Freischaltcode wurde nun automatisch in Ihren Firmendaten eingetragen. Als Alternative zum Einfügen in den Bestelldialog können Sie den Code aber auch selbst in die Firmendaten eintragen. Achten Sie bitte darauf, exakt die selben Firmendaten bei dem Generieren des Freischaltcodes zu verwenden bzw. die Firmendaten exakt so in die Benutzereinstellungen einzutragen, wie sie bei der Generierung verwendet wurden.
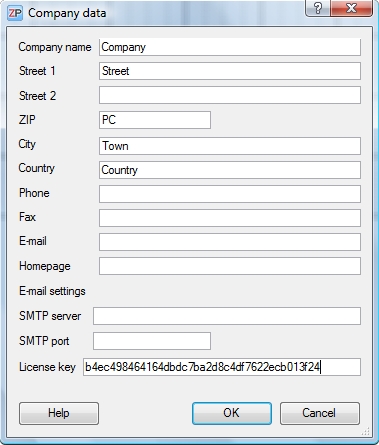
-
[Alle schliessen]
|
Einkaufswagen
|


 Einleitung
Einleitung 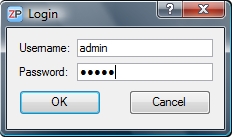
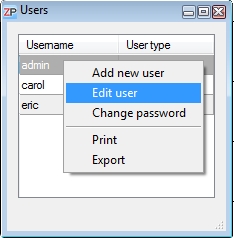 Gehen Sie in das Menü Einstellungen –> Benutzer. Doppelklicken Sie im Fenster Benutzer auf Admin und ändern Sie Ihren Benutzernamen.
Gehen Sie in das Menü Einstellungen –> Benutzer. Doppelklicken Sie im Fenster Benutzer auf Admin und ändern Sie Ihren Benutzernamen.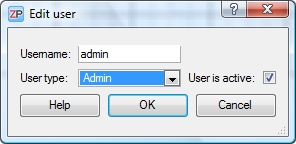 Als Benutzertyp wählen Sie Admin aus. Achten Sie dabei darauf, dass das Kästchen aktiv angehakt ist und bestätigen Sie mit OK.
Als Benutzertyp wählen Sie Admin aus. Achten Sie dabei darauf, dass das Kästchen aktiv angehakt ist und bestätigen Sie mit OK.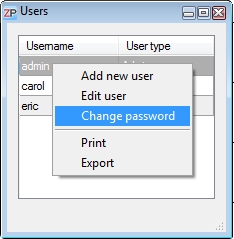
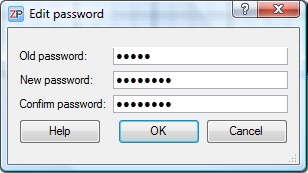
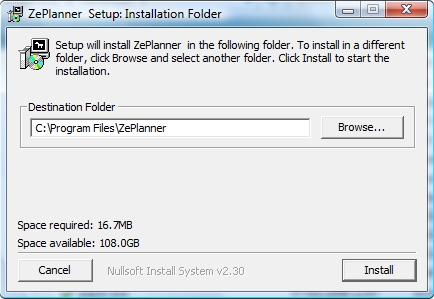
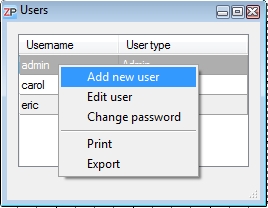
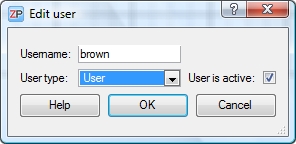 Bitte beachten:
Bitte beachten: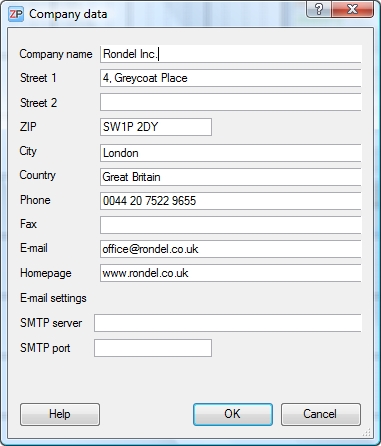 Firmendaten eintragen
Firmendaten eintragen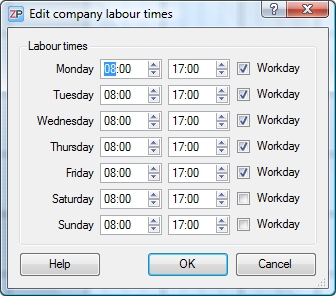 Betriebszeiten eintragen
Betriebszeiten eintragen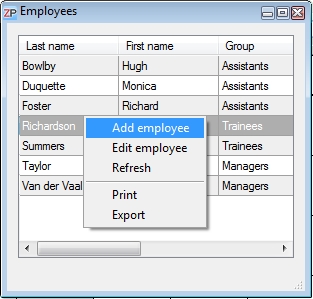 Mitarbeiter eintragen
Mitarbeiter eintragen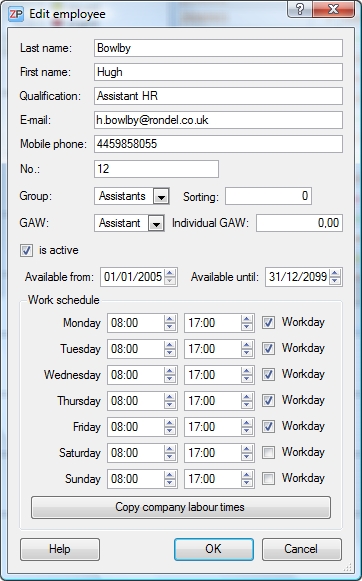 BML (=Bruttomittellohn)
BML (=Bruttomittellohn)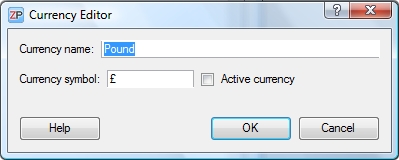
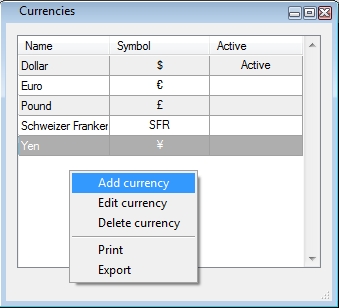
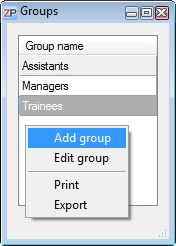 Gruppe anlegen
Gruppe anlegen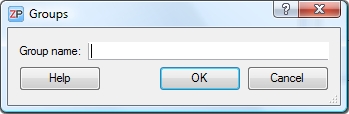
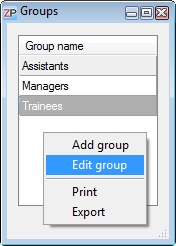 Rename groups
Rename groups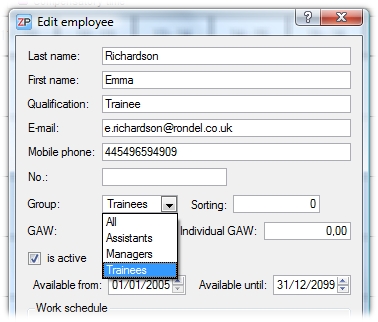 Gruppen zuweisen
Gruppen zuweisen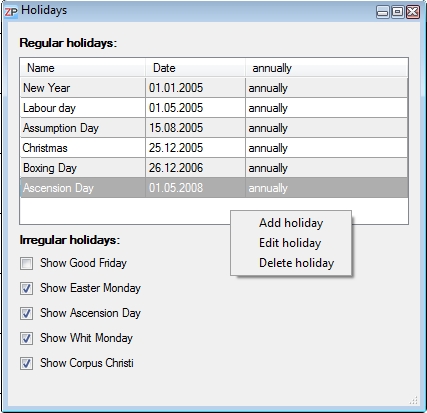
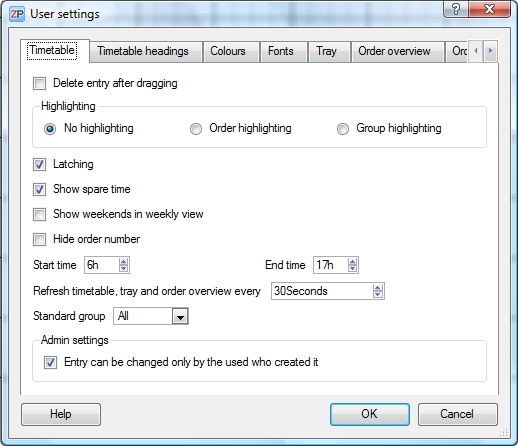
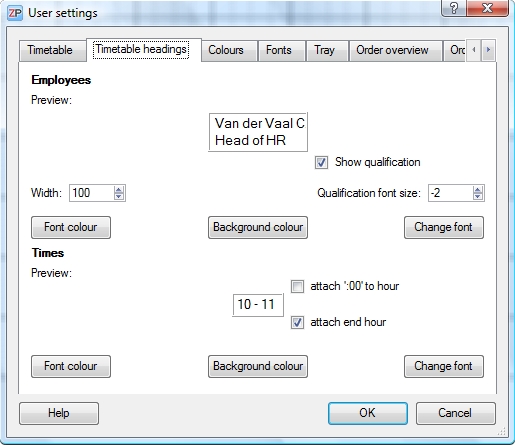
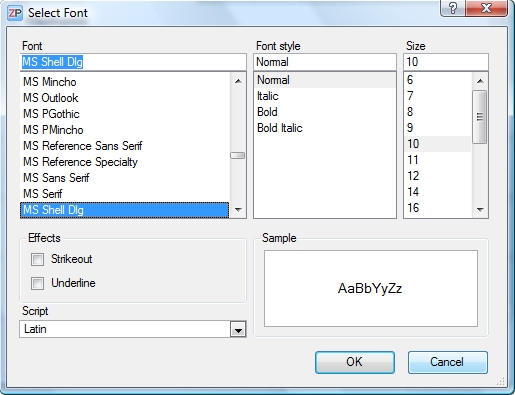
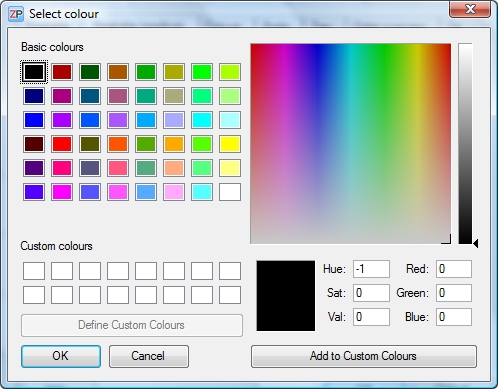
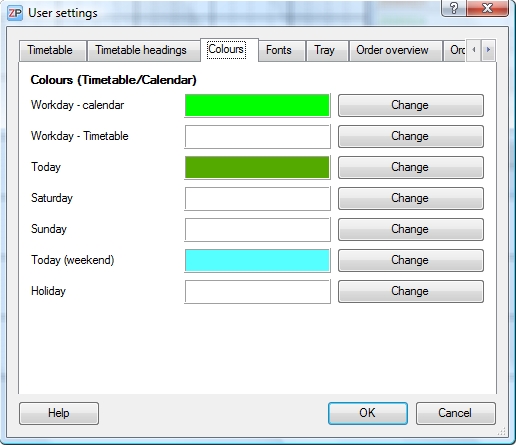
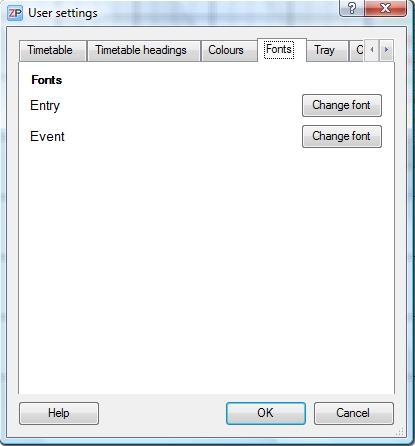
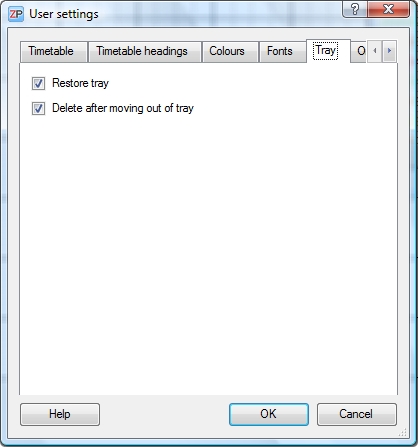
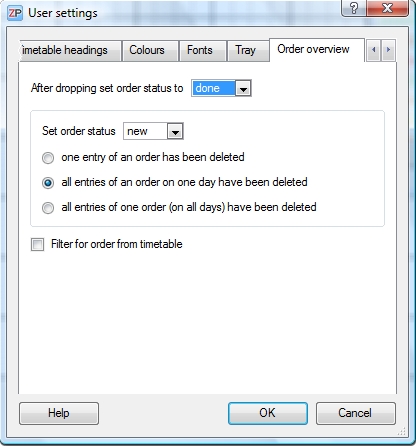
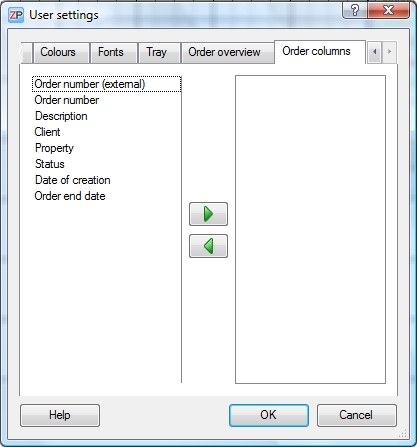
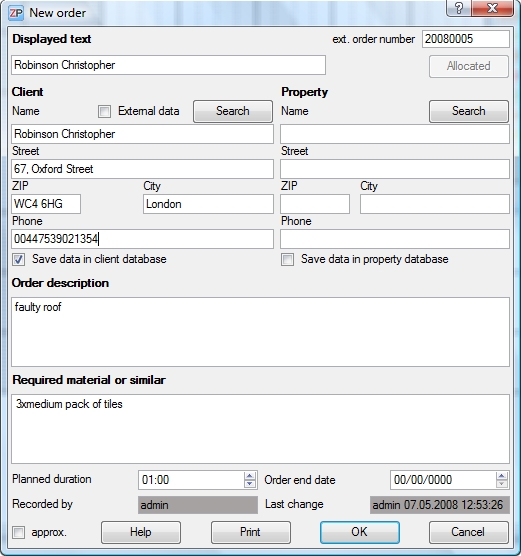
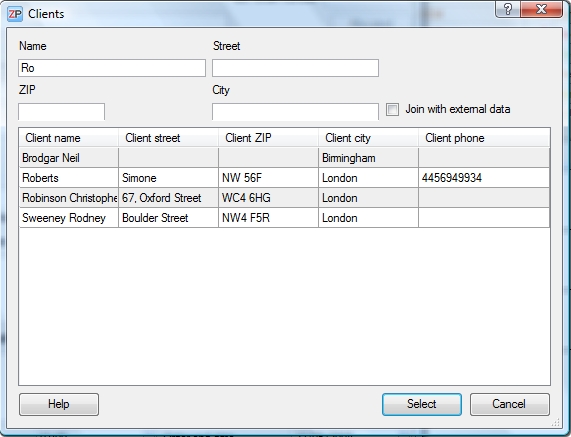
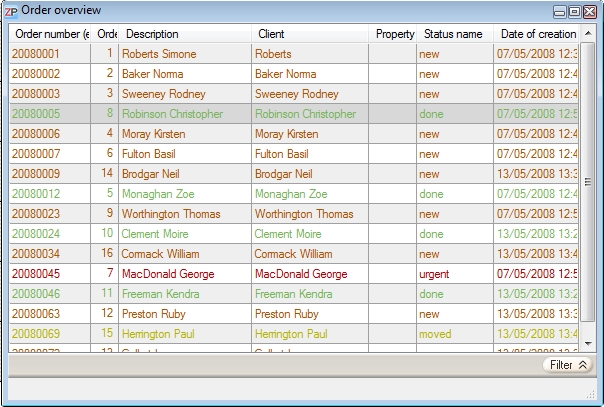
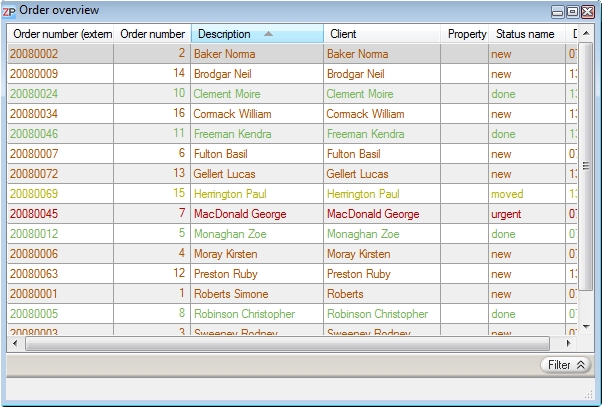
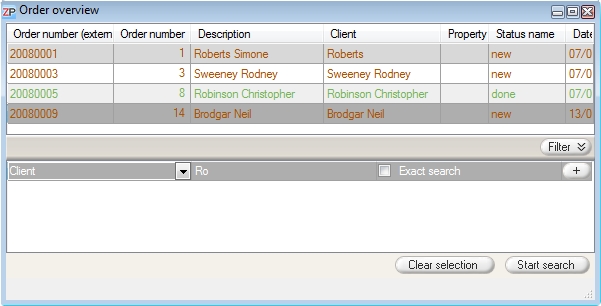
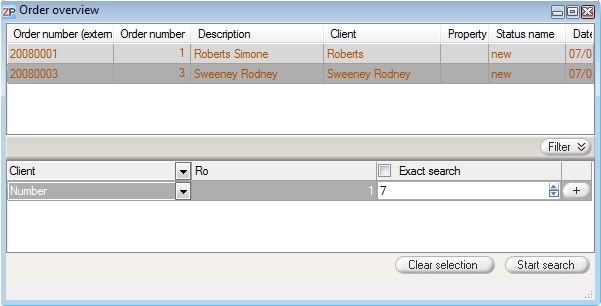
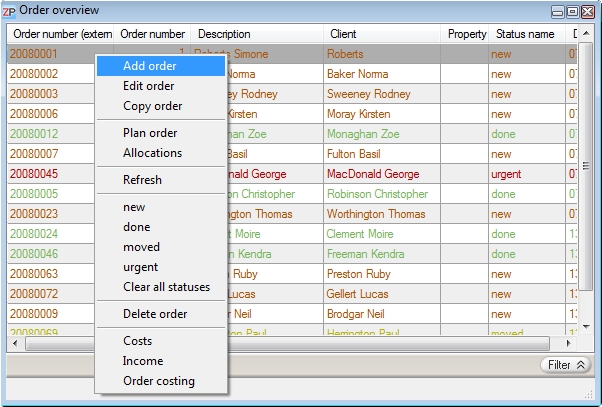
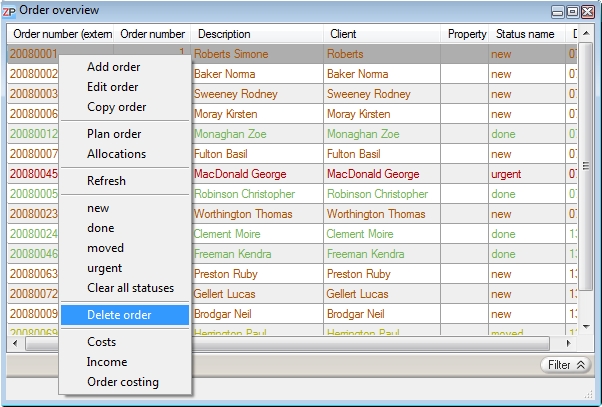
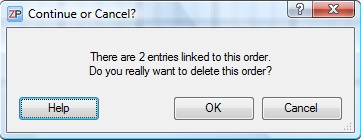
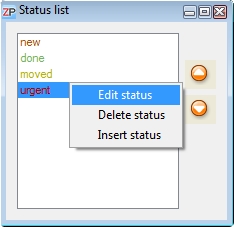
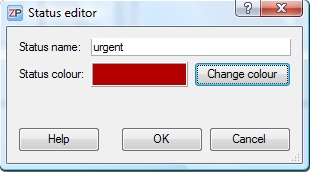
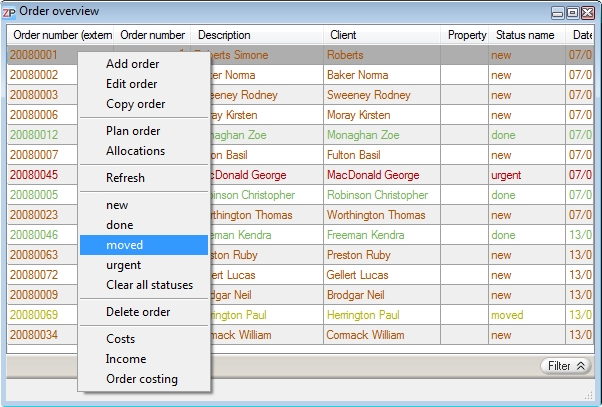
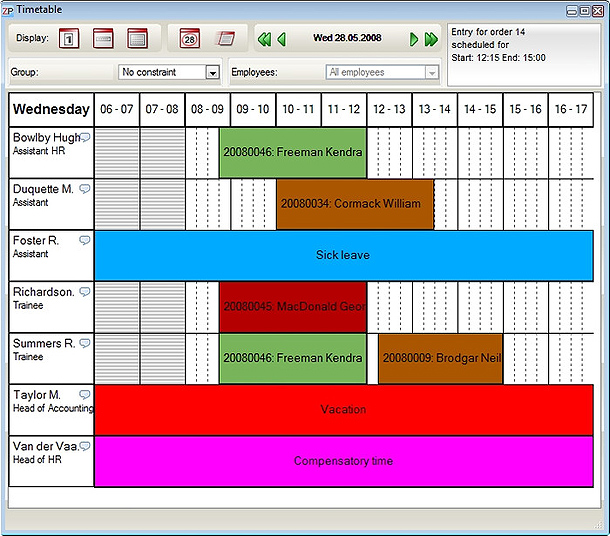
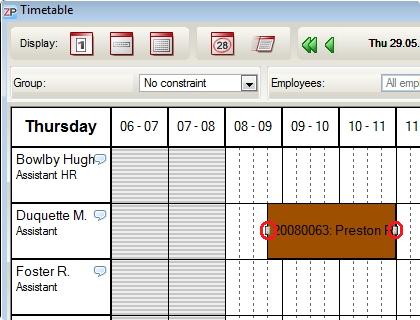
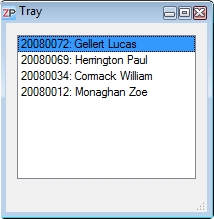
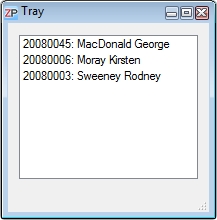 Die Ablage dieser Software für Personaleinsatzplanung ist an die wohlbekannte Zwischenablage angelehnt. Der wesentliche Unterschied an der Ablage ist die volle Funktionalität von Drag & Drop, d.h Sie können Einträge einfach durch Ziehen aus der Auftragsübersicht oder dem Zeitplan in die Ablage verschieben oder kopieren. Dies funktioniert auch umgekehrt, von der Ablage in den Zeitplan (allerdings nicht in die Auftragsübersicht).
Die Ablage dieser Software für Personaleinsatzplanung ist an die wohlbekannte Zwischenablage angelehnt. Der wesentliche Unterschied an der Ablage ist die volle Funktionalität von Drag & Drop, d.h Sie können Einträge einfach durch Ziehen aus der Auftragsübersicht oder dem Zeitplan in die Ablage verschieben oder kopieren. Dies funktioniert auch umgekehrt, von der Ablage in den Zeitplan (allerdings nicht in die Auftragsübersicht).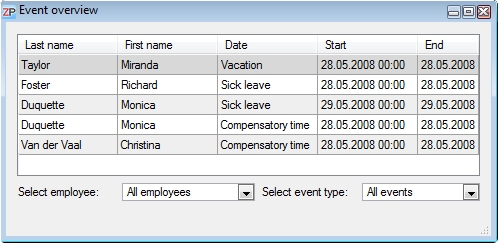
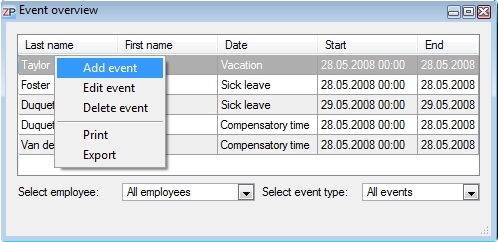
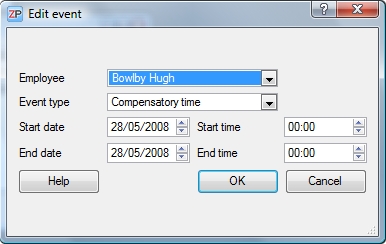
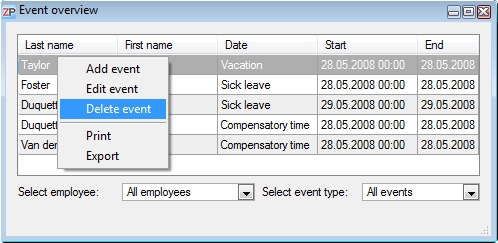
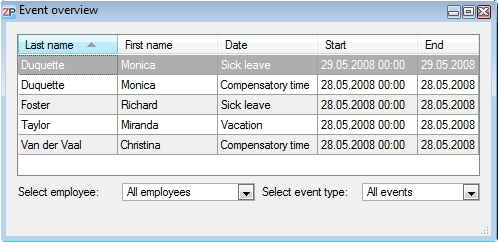
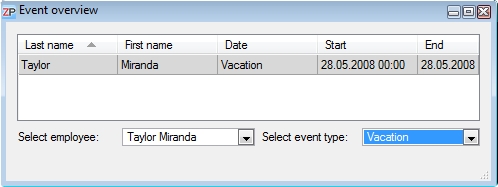
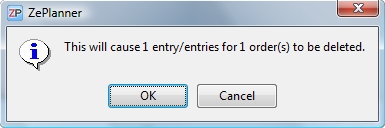
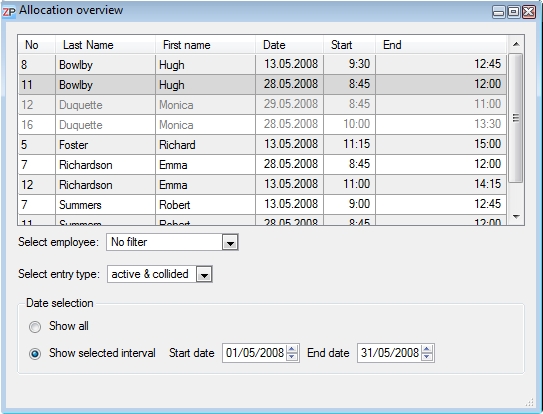
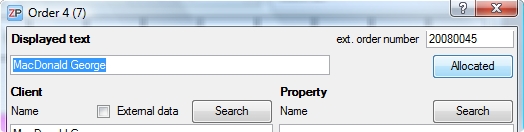
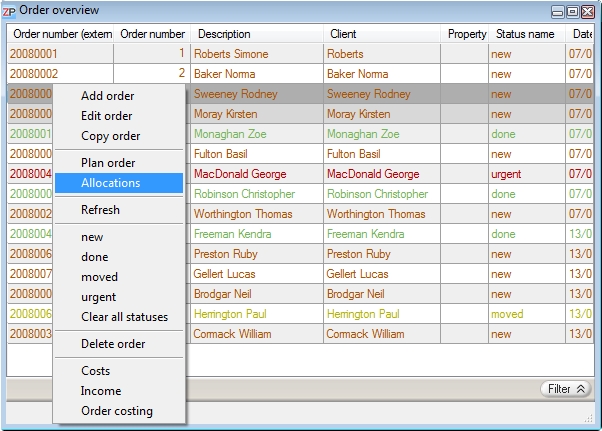
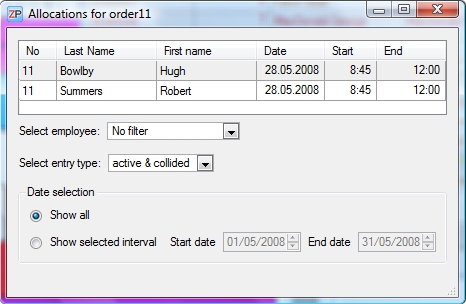
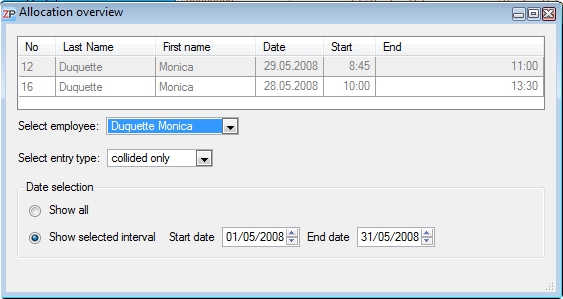
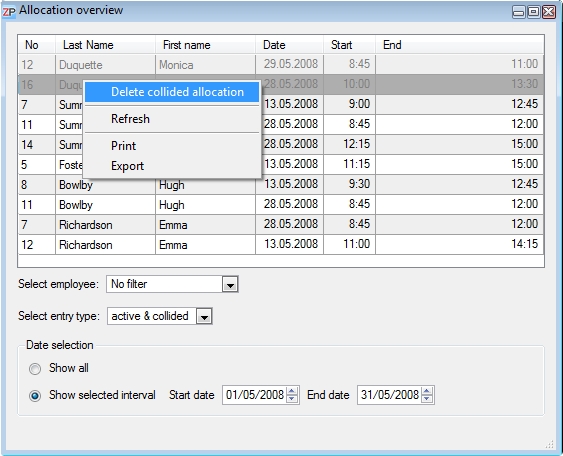
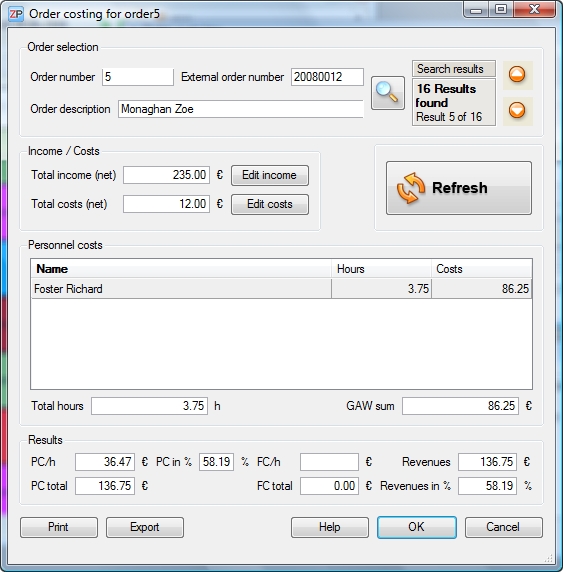
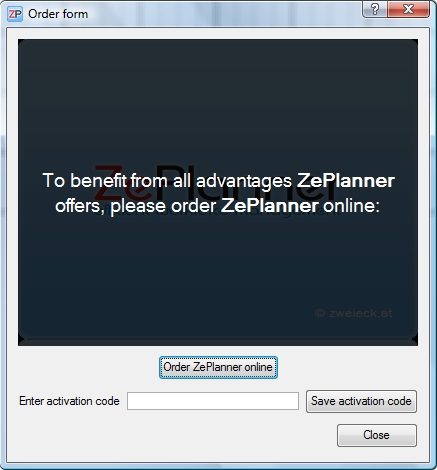
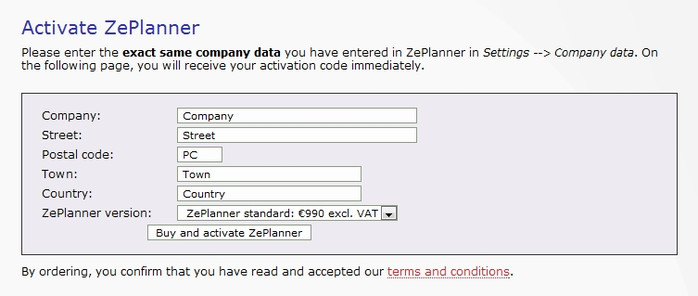
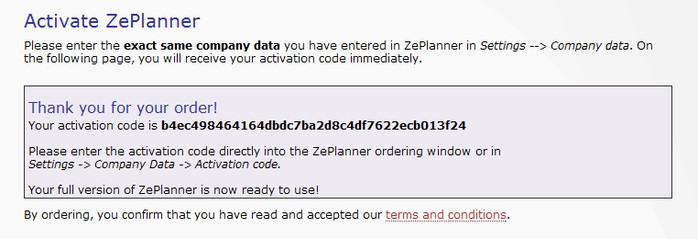
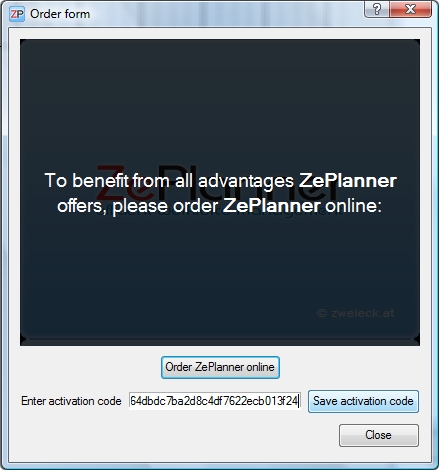
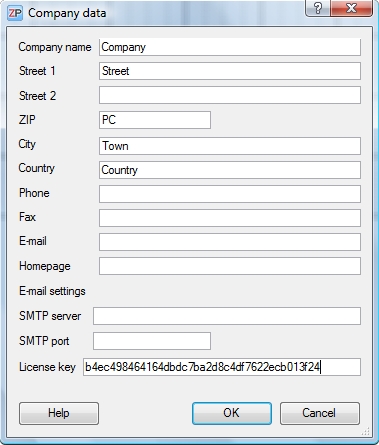
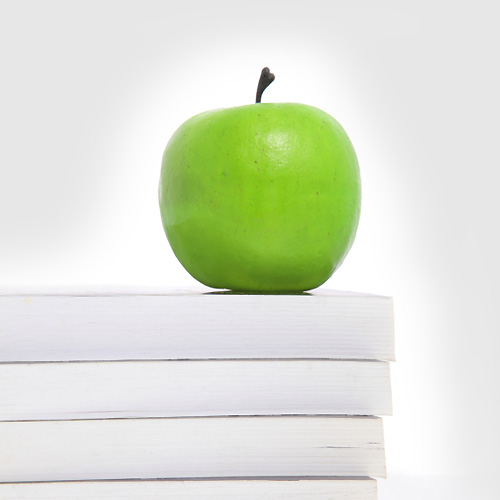
 Testen Sie gratis!
Testen Sie gratis! Kaufen Sie jetzt!
Kaufen Sie jetzt! Kontakt
Kontakt