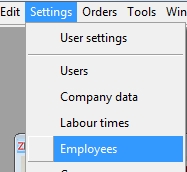 Zum Anlegen von Mitarbeitern wird erst das Fenster ‘Mitarbeiter’ geöffnet. (Einstellungen -> Mitarbeiter).
Zum Anlegen von Mitarbeitern wird erst das Fenster ‘Mitarbeiter’ geöffnet. (Einstellungen -> Mitarbeiter).
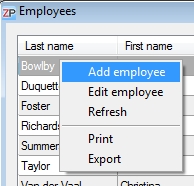
Hier wird mit einem Rechtsklick auf die leere Fläche das Kontextmenü aufgerufen. Im Kontextmenü wird Mitarbeiter hinzufügen gewählt.
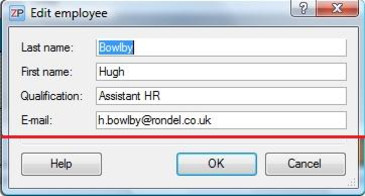 Im Fenster ‘Mitarbeiter bearbeiten’ werden nun alle Daten des Mitarbeiters eingegeben. Bestätigung mit OK.
Im Fenster ‘Mitarbeiter bearbeiten’ werden nun alle Daten des Mitarbeiters eingegeben. Bestätigung mit OK.
Dieser Vorgang wird so lange wiederholt, bis alle relevanten Mitarbeiter erfasst sind.
Wenn alle Mitarbeiter erfasst sind, wird mit Drücken der Taste F5 (alternativ: In der Navigation oben einen Tag vor oder zurück) die Ansicht neu geladen. die Mitarbeiter sind jetzt im Fenster ‘Zeitplan’ sichtbar.
Wenn Sie die PEPer ACalc Auftragskalkulation nutzen wollen, wählen Sie bitte eine BML-Gruppe aus oder geben Sie einen individuellen BML (Bruttomittellohn) ein.


 Login
Login 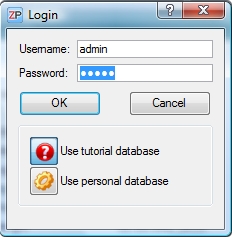 Login: Beim ersten Login lautet der Benutzername admin, das Passwort ebenfalls admin. Mit Klick auf OK wird ZePlanner gestartet.
Login: Beim ersten Login lautet der Benutzername admin, das Passwort ebenfalls admin. Mit Klick auf OK wird ZePlanner gestartet.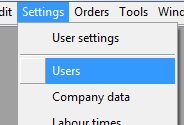 Unter Einstellungen wird mit Benutzer das Fenster ‘Benutzer’ geöffnet.
Unter Einstellungen wird mit Benutzer das Fenster ‘Benutzer’ geöffnet.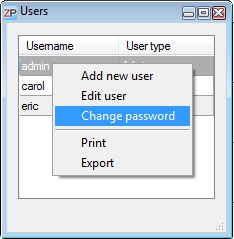
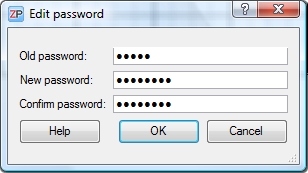 In diesem Fenster wird das Passwort geändert. Unter Altes Passwort wird admin eingegeben, danach zweimal das neue Passwort. Bestätigen mit OK.
In diesem Fenster wird das Passwort geändert. Unter Altes Passwort wird admin eingegeben, danach zweimal das neue Passwort. Bestätigen mit OK.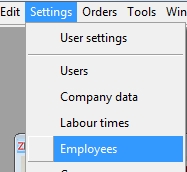 Zum Anlegen von Mitarbeitern wird erst das Fenster ‘Mitarbeiter’ geöffnet. (Einstellungen -> Mitarbeiter).
Zum Anlegen von Mitarbeitern wird erst das Fenster ‘Mitarbeiter’ geöffnet. (Einstellungen -> Mitarbeiter).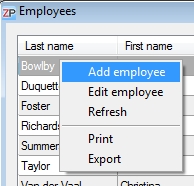
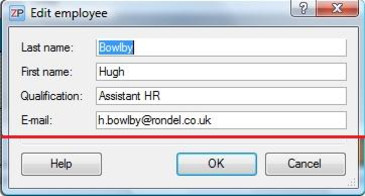 Im Fenster ‘Mitarbeiter bearbeiten’ werden nun alle Daten des Mitarbeiters eingegeben. Bestätigung mit OK.
Im Fenster ‘Mitarbeiter bearbeiten’ werden nun alle Daten des Mitarbeiters eingegeben. Bestätigung mit OK.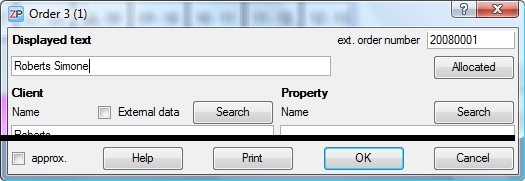
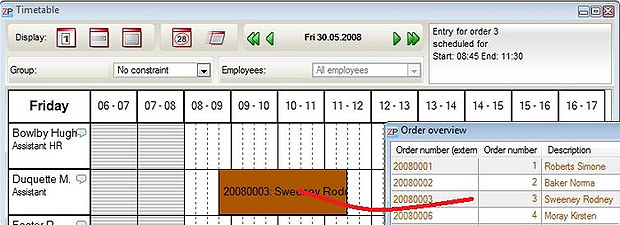
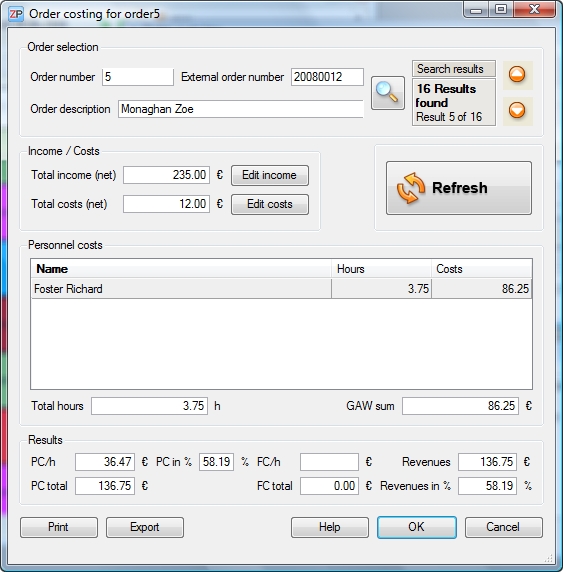

 Testen Sie gratis!
Testen Sie gratis! Kaufen Sie jetzt!
Kaufen Sie jetzt! Kontakt
Kontakt