Home :: ZePlanner: manual do utilizador
ZePlanner: manual do utilizador
Com o Manual do utilizador, poderá conhecer os passos necessários para trabalhar com o software de gestão de equipas ZePlanner.
Por favor, clique nas palavras-chave que lhe interessam para aceder ao capítulo correspondente.
-
 1. Introdução
A eficiência é, sem dúvida, uma das características vitais da gestão de negócios na atualidade. (more…)
-
 2. A ideia que serviu de base ao software ZePlanner
Existem muitos tipos de software que lidam com gestão de pessoal, assim como com gestão de tarefas. Contudo, o ZePlanner workforce management software destaca-se entre os outros programas similares.
O que torna o ZePlanner especial?
A diferença principal em relação a outros softwares é o horário, o centro do ZePlanner. O horário proporciona toda a informação necessárianuma única vista, tal como a presença dos colaboradores e distribuição das ordens de serviço. A grande usabilidade e clareza visual do ZePlanner permite-lhe personalizar o design e disposição do horário de acordo com as suas próprias necessidades.
Além da descrição, uma ordem contempla os dados completos do clientes e do local onde se vai prestar o serviço. Como resultado, o utilizador beneficia de uma base de dados de clientes integrada. As ordens recorrentes podem ainda aceder aos dados existentes através de opções de pesquisa avançada. É o utilizador que decide que dados vão ser guardados.
Atribua as suas ordens de serviço de uma forma rápida e fácil. Basta clicar numa ordem e arrastá-la para a ficha de um colaborador. A solução gráfica da função drag&drop tornará a tarefa difícil de introduzir o tempo e duração da tarefa uma coisa do passado.
Com o ZePlanner, os ajustes necessários serão mínimos. A sua função de sincronização e o funcionamento simples que incorporam os seus dados existentes na sua base de dados fazem do ZePlanner um programa que não coloca quaisquer dificuldades operacionais, nem mesmo ao início. Descubra como a gestão de equipas pode ser uma tarefa mais simples!
O ZePlanner proporciona uma forma direta, clara e que permite poupar tempo de gerir as tarefas da sua equipa. Venha comprovar por si próprio!
-
 3. Informação Técnica
Sistema
ZePlanner – Staff Scheduling Software trabalha com os seguintes sistemas operativos:
- Windows Vista, Windows XP, Windows 2000, Windows 98
assim como
- SuSE Linux 10.2 e anteriores, Ubuntu, Fedora
Está a ser planeada a disponibilização do software em mais sistemas operativos.
Bases de Dados
A versão standard trabalha com as seguintes bases de dados:
Microsoft Access, MySQL, SQLite, MSSQL-Server, PostGres
Caso necessite de outras bases de dados, tal será posssível desde que a driver ODBC correspondente esteja disponível. São ainda possíveis ligações a Oracle e muitas outras.
-
 4. Instalação
Para instalar o ZePlanner – Staff Scheduling Software necessita de aproximadamente 15 MB livres de espaço no disco.
Inicie o processo de instalação com um duplo clique no ficheiro zeplanner_setup.exe.
Selecione a diretoria onde pretende que o programa seja instalado. Inicie a instalação ao clicar no botão Instalar.
O sistema de gestão de pessoal ZePlanner está equipado com um sistema de hardware de proteção (dongle) anti-pirataria. Ligue a Pen numa porta USB. O Assistente de hardware do Windows deverá abrir após alguns seguindos e instalar a driver automaticamente. Caso este processo falhe e seja necessário, pode encontrar as drivers em ZePlannerdrv-usb.
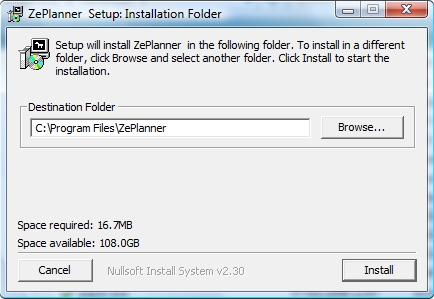
 A partir de agora pode visualizar o ícone do ZePlanner no Ambiente de Trabalho. A partir de agora pode visualizar o ícone do ZePlanner no Ambiente de Trabalho.
Clique no ícone para dar início ao software ZePlanner.
-
 5. Conta de administrador
De forma a assegurar a segurança e traçabilidade dos seus dados, todos os processos estão ligados ao respectivo utilizador através do login no software de gestão de pessoal ZePlanner. Como resultado, é sempre possível fazer o acompanhamento dos processos.
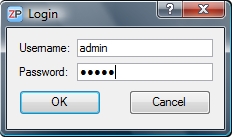
Ao abrir o ZePlanner, aparece em primeiro lugar a janela de Login.
Escreva “admin” no Nome de utilizador e “admin” também na Palavra-passe. É importante informar que o campo de Nome de utilizador não faz distinção entre letras maiúsculas ou minúsculas mas o campo da Palavra-passe já permite essa diferenciação.
Após este passo, entrou no sistema como administrador. Poderá alterar os seus dados de acesso como administrador para assegurar uma maior segurança.
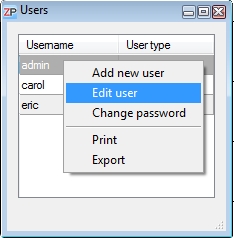 Aceda ao menú Configuração –> Utilizadores. Faça duplo clique em Admin na janela Utilizadores e altere o seu nome de utilizador. Aceda ao menú Configuração –> Utilizadores. Faça duplo clique em Admin na janela Utilizadores e altere o seu nome de utilizador.
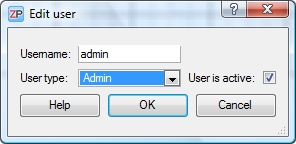 Selecione Admin como tipo de utilizador. Assegure-se que a caixa de verificação «Este utilizador está ativo» está marcada e confirme com OK. Selecione Admin como tipo de utilizador. Assegure-se que a caixa de verificação «Este utilizador está ativo» está marcada e confirme com OK.
Com o botão direito do rato clique no seu nome de utilizador e selecione «Alterar palavra-passe». Modifique a sua palavra-passe e mantenha-a segura!
Como administrador, possui todas as permissões e a responsibilidade de muitas configurações.
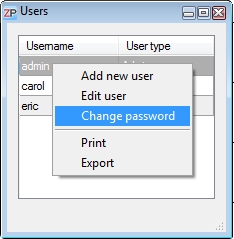
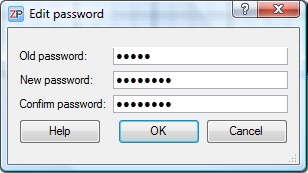
-
 6. Adicionar um utilizador
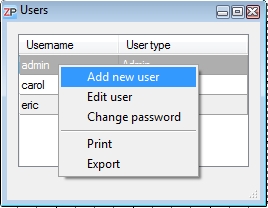
Para adicionar um novo utilizador, vá a «Configuração» –> Utilizadores.
Clique com o botão direito do rato na janela Utilizadores e selecione a opção «Adicionar novo utilizador».
Introduza um nome de utilizador.
Selecione o Utilizador na caixa «Tipo utilizador», preencha e assegure-se de que a caixa de verificação «Este utilizador está ativo» está marcada.
Tipos de utilizadores
Administrador: este tipo de utilizador pode aceder e editar todas as configurações e dados. Apenas o administrador pode editar as configurações de sistema.
Utilizador: este utilizador pode aceder apenas às suas configurações. Também é possível introduzir novos clientes e ordens, assim como alterar os existentes. No entanto, não pode aceder às configurações do sistema e aos cálculos dos custos das ordens.
Visitante: um convidado apenas pode visualizar os dados, tal como o horário e as ordens inseridas no programa. A edição dos dados ou ordens não é possível, mas pode imprimir as ordens.
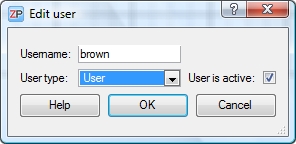 Nota: Nota:
Caso introduza um novo nome de utilizador, como por exemplo “brown”, a palavra-passe será automaticamente “brown” até o utilizador a alterar. A caixa nome de utilizador não faz a distinção entre letras maiúsculas e minúsculas, razão pela qual o nome de utilizador e a primeira palavra-passe gerada automaticamente estarão escritas em letra minúscula.
-
 7. Introduzir dados
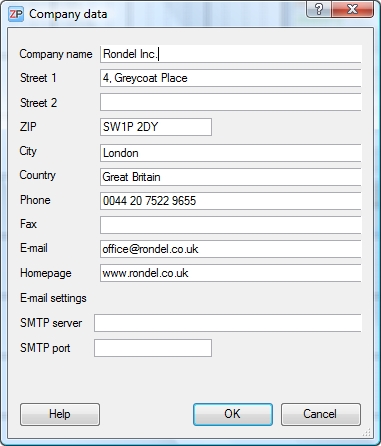 Introduzir os dados da empresa Introduzir os dados da empresa
Vá a Configuração –> Dados da empresa e insira a informação necessária sobre a empresa. Estes dados vão aparecer nas suas ordens.
Configurações de E-Mail
É possível enviar E-mails e SMS através do ZePlanner – Staff Scheduling Software. Para utilizar esta funcionalidade, terá de introduzir um SMTP server. Não é necessário introduzir uma porta SMTP, uma vez que pode ser atribuída automaticamente.
O SMTP (Simple Mail Transfer Protocol) transfere E-mails em redes de computadores. Desta forma, pode enviar os dados do ZePlanner por E-mail. O Mail User Agent organiza o processo SMTP e estabelece uma ligação a um servidor SMTP (ou MSA Mail Submission Agent). O Mail Submission Agent entrega a mensagem ao seu recetor, possívelmente através de outros servidores SMTP (MTA Mail Transfer Agents) tais como Hamster, Lotus Domino ou XMail. O servidor SMTP é estabelecido pelo seu fornecedor. Contacte o administrador da sua rede caso tenha algum problema.
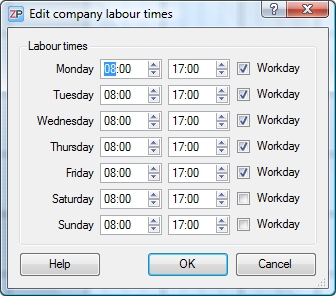 Introduzir tempos de trabalho Introduzir tempos de trabalho
Pode introduzir os tempos de trabalho normais em Configuração –> Tempo de trabalho.
É possível ainda determinar a que dias se aplicam os tempos normais de trabalho.
O horário de trabalho da empresa constitui a base para o horário de trabalho de um colaborador.
A atribuição de horas individuais de trabalho será explicada abaixo.
Esta função pode ser útil, por exemplo, para um colaborador que esteja disponível em tempo parcial.
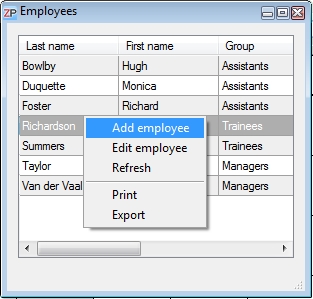 Inserir colaborador Inserir colaborador
Abra a janela Colaboradores indo ao menú Configuração –> Colaboradores.
Com o botão direito do rato, clique na tabela para abrir o menú de contexto.
Alternativamente, pode pressionar F4 para aceder ao menú de contexto.
Por favor selecione «Adicionar colaborador».
Após abrir a janela Editar colaborador, pode introduzir os dados do respectivo colaborador. Os campos Apelido, Nome e Qualificação serão mostrados no horário.
O campo ID é fornecido caso pretenda sincronizar o ZePlanner com uma base de dados de colaboradores existente que inclua números de pessoal.
Os dados de contacto de um colaborador estarão ligados a cada ordem que tenha sido atribuído a essa pessoa em particular. Desta forma, pode enviar as ordens atribuídas diretamente para o colaborador responsável por E-mail, por exemplo.
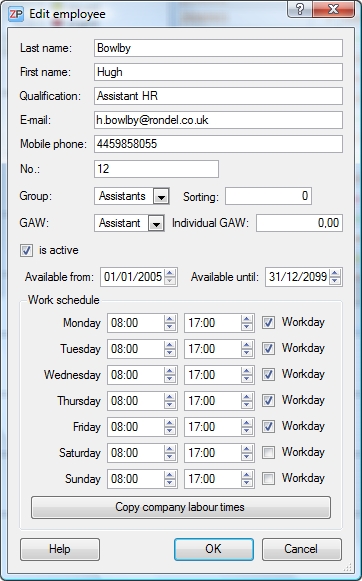 Tarifa = salário médio bruto Tarifa = salário médio bruto
É possível determinar o salário médio bruto para cada colaborador individualmente ou atribuir o colaborador a um grupo de salário médio bruto. Este passo é necessário para calcular os custos das ordens. Para mais informações, consulte o capítulo relativo aos custos das ordens para mais informação.
Os campos Grupo e Ordenar são significativos para a administração dos grupos. O uso dos grupos será explicado no próximo capítulo.
É possível ativar ou desativar um colaborador assinalando na caixa de verificação em «está ativo». Esta função é útil para o caso de contratação de colaboradores em trabalho temporário. Os campos Disponível desde / até serve o propósito de mostrar o colaborador no horário. Caso se contrate um colaborador estagiário durante o Verão, por exemplo, e se introduzem os dados mais cedo do que a data de entrada, a funcionalidade Disponível desde / até vai determinar o período em que o colaborador aparece no calendário.
Na seção Horário de Trabalho, é possível ajustar o tempo de trabalho de cada colaborador individualmente, caso seja necessário. Caso se aplique o horário normal, clique no botão «Copiar tempos da empresa». Os tempos individuais de trabalho também têm efeitos na visualização do horário. Por exemplo, o tempo livre do colaborador será assinalado por linhas horizontais nos respetivos tempos.
Clique em OK para guardar os dados do colaborador.
Repita os passos descritos até inserir todos os colaboradores.
-
 8. Trabalhar com o ZePlanner
Imprimir
É possível imprimir todos os documentos e vistas do ZePlanner. Clique no botão Imprimir para abrir a janela onde pode escolher a impressora e as definições da impressora.
Alternativamente, pode imprimir as informações e outros documentos em Ficheiro –> Imprimir ou utilizando o atalho com o teclado com Ctrl+P. Pode-se também escolher a opção Imprimir nos menús de contexto.
Exportar
Pode exportar todos os gráficos excepto a vista de Ordens como um ficheiro .csv. Clique com o botão direito do rato na tabela respectiva e selecione Exportar no menú de contexto . Irá abrir uma janela onde pode selecionar a directoria de destino e introduzir um nome para o ficheiro.
Atalhos no teclado
Todos os gráficos e tabelas do ZePlanner podem trabalhar com um conjunto de atalhos no teclado, que pode encontrar no menú Editar.
Existem os seguintes atalhos no teclado gerais:
- Editar – F6
- Copiar – Ctrl+C
- Cortar – Ctrl+X
- Colar – Ctrl+V
- Desfazer – Ctrl+Z
- Inserir – Ins
- Apagar – Del
- Atualizar – F5
- Menú de contexto – F4
Existem mais atalhos no teclado nos menús Ficheiro, Ordens e Ajuda.
- Imprimir – Ctrl+P
- Fechar – Ctrl+W
- Sair – Ctrl+Q
- Nova Ordem – F2
- ACalc – F3
- Ajuda – F1
-
 9. Unidade monetária
É possível escolher a unidade monetária que pretende que seja usada pelo ZePlanner de forma a mostrar o custo das ordens.
Existem várias moedas pré-instaladas, mas pode adicionar moedas diferentes em Configuração –> »Moedas.
Para escolher uma moeda, é preciso que esteja ativada.
Clique com o botão direito do rato na unidade monetária que deseja ativar. Vai aparecer o editor de Moedas.
Marque a caixa de verificação «Moeda ativa» para ativar a unidade monetária.
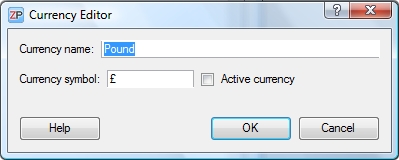
Caso pretenda adicionar outra moeda, clique com o botão direito do rato na janela Moedas e selecione «Adicionar Moeda».
O editor de Moedas vai aparecer, onde pode inserir o nome e o símbolo da nova moeda e determinar o seu estado de ativação.
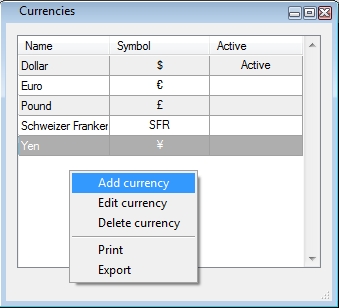
-
 10. Administração de grupos
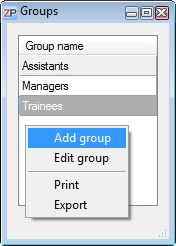 Criar grupos Criar grupos
O ZePlanner é um software de gestão de pessoal adequado a qualquer tipo de empresa.
Uma vez que cada empresa está estruturada de forma diferente, o ZePlanner possui uma função integrada de gestão de grupos.
Esta funcionalidade permite classificar os seus colaboradores de acordo com a estrutura da sua própria empresa.
Para criar um grupo, vá ao menú Configuração –> Grupos. Vai aparecer a janela Grupos.
É possível abrir o menú de contexto clicando no botão direito do rato na janela ou pressionando a tecla F4.
Selecione «Adicionar grupo» para inserir um novo grupo.
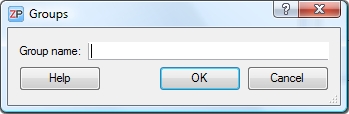
Escreva o nome do grupo e confirme com OK.
O número de grupos não é limitado, contudo um colaborador apenas pode estar inscrito num único grupo.
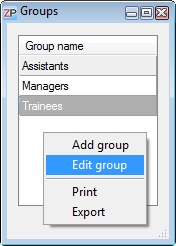 Renomear grupos Renomear grupos
Para renomear um grupo, é necessário selecioná-lo primeiro com um duplo clique.
Pode ainda escolher «Editar grupo» no menú de contexto acessívek ao clicar no botão direito do rato em cima do grupo.
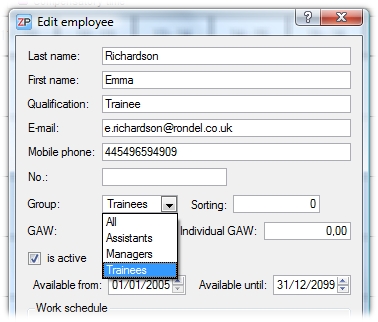 Atribuir grupos Atribuir grupos
A atribuição de grupos constitui parte dos dados do colaborador. Aceda ao menú Configuração –> Colaboradores. Vai aparecer a janela Colaboradores.
Faça duplo clique num colaborador para editar os seus dados. Pode também clicar com o botão direito do rato sobre o nome de um colaborador na tabela e selecionar Editar colaborador a partir do menú de contexto.
Ao abrir a janela «Editar colaborador», no campo Grupo pode selecionar o grupo e atribuí-lo ao colaborador.
Atenção: Um colaborador apenas pode estar atribuído a um grupo!
O grupo Todos é um grupo de nível superior com características especiais.
- Todos os colaboradores estão automaticamente representados no grupo «Todos».
- A sequência da ordenação não se observa neste grupo. Em vez disso, os colaboradores permanecem em ordem alfabética.
O campo «Ordenar» serve para organizar a sequência dos elementos dentro de um grupo (excepto para «Todos»). Pode introduzir um número arbitrariamente. A representação no horário vai começar do número mais baixo no início para o mais alto à medida que se desce na tabela.
Exemplo:
Colaborador1 Grupo: Estagiário Ordenar: 7
Colaborador2 Grupo: Estagiário Ordenar: 4
Colaborador3 Grupo: Estagiário Ordenar: 12
Representação no horário no Grupo Estagiário:
Colaborador2 Grupo: Estagiário Ordenar: 4
Colaborador1 Grupo: Estagiário Ordenar: 7
Colaborador3 Grupo: Estagiário Ordenar: 12
-
 11. Feriados
Aceda a Configuração –> Feriados para selecionar quais os feriados que devem ser tidos em conta na organização do horário.
Pode adaptar as configurações de acordo com as suas preferências e de acordo com os requisitos regionais.
Por defeito, na versão em Português estão os feriados de Portugal.
Com o botão direito do rato clique para abrir o menú de contexto através do qual pode adicionar, editar ou apagar um feriado.
Caso assinale a caixa de verificação «repete anualmente» essa data fica marcada todos os anos.
Pode ainda escolher os feriados móveis que vão aparecer no calendário.
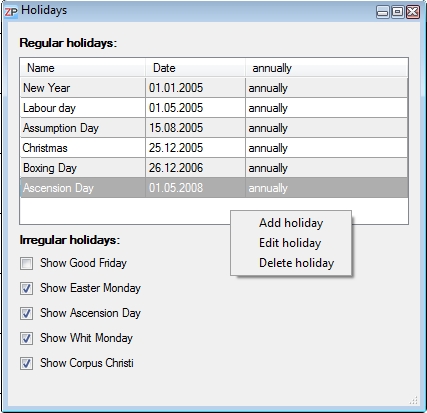
-
 12. Configurações do utilizador
Aceda ao menú Configuração –> Configurações do utilizador para alterar as suas definições.
As Configurações do utilizador incluem o seguinte:
- Horário
- Cabeçalhos do Horário
- Cores
- Fontes
- Bandeja
- Tabela de Ordens
- Ordem das colunas
Horário
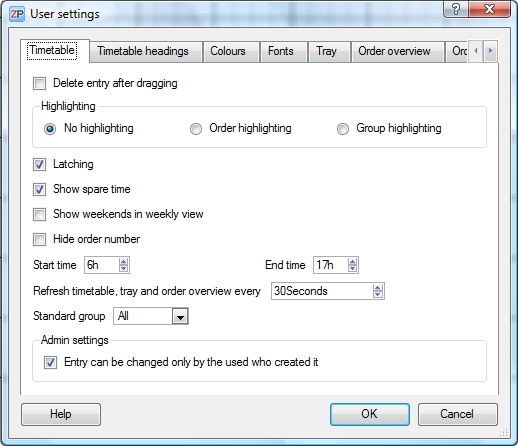
Apaga a entrada após arrastar
Esta função determina o quer acontece após arrastar uma entrada do horário na bandeja ou na tabela de ordens.
- Caso esta opção esteja assinalada, quando a entrada é mudada para outra janela deixa de figurar no horário.
- Caso esta opção não esteja marcada, a entrada no horário é copiada para outra janela e mantém-se no horário.
Destaque
É possível destacar certas ordens usando cores diferentes. A definição por defeito é sem destaque. Caso selecione destacar uma ordem, aí todas as entradas de uma ordem serão marcadas com a mesma cor. Caso escolha assinalar um grupo em destaque, as entradas de uma ordem apenas serão assinaladas na mesma cor se forem copiadas por Ctrl+clique (em contraste com um repetido drag&drop da tabela das ordens para o horário).
Intervalos
A função de arrastar por intervalos permite posicionar as entradas no horário em intervalos de 15 minutos ao arrastar.
Mostrar tempo sem trabalho
Pode determinar se pretende incluir ou não o tempo que excede o horário de trabalho. Caso selecione mostrar sem trabalho, este aparecerá com a respetiva cor.
Mostrar fins-de-semana na vista semanal
Caso esta opção esteja marcada, será possível visualizar o Sábado e o Domingo no calendário mensal.
Ocultar ID da Ordem
Se esta caixa de verificação estiver assinalada, os ID da ordem nas entradas da tabela de ordem ficarão ocultos.
Hora de início/Hora de fim
É possível escolher que período de tempo será mostrado no horário.
Atualizar o horário e a Caixa de memória a cada…
O ZePlanner é um software orientado para o acesso em rede, razão pela qual os dados nos postos de trabalho são atualizados em intervalos regulares. Após passar o tempo selecionado, serão atualizados o horário, a bandeja de entrada e a tabela de ordens. Por defeito, o tempo marcado é 30 segundos. É possível adaptar este tempo aos seus próprios requisitos.
Grupo Standard
Pode especificar um grupo standard, que será aquele que será apresentado de forma automática quando o horário é iniciado.
Configurações de Administrador
Com o perfil de administrador, é possível selecionar se uma entrada apenas pode ser alterada pelo utilizador que a criou.
Cabeçalhos do horário
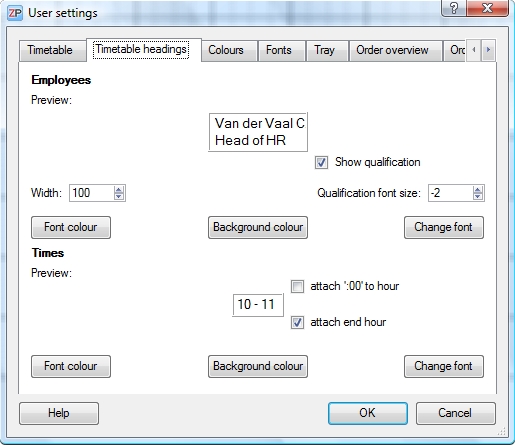
Colaborador / Mostrar qualificação
Esta função permite mostrar o nome do colaborador e a qualificação correspondente.
Colaborador / Tamanho da Fonte da Qualificação
Caso decida mostrar a qualificação, é possível ajustar a sua representação de forma mais detalhada. Pode escolher um tamanho de fonte mais pequeno que aquele usadopara os nomes dos colaboradores. Por exemplo, -1 significa que a qualificação será 1 ponto menor em tamanho que o nome.
Colaborador / Largura
A largura é dada em pixeis e afeta diretamente as seções dos colaboradores no horário. Selecione uma largura pequena o suficiente para que não haja desperdício de espaço no horário e com tamanho suficiente para que seja possível visualizar corretamente os nomes dos colaboradores.
Colaborador / Cor
Selecione a cor da fonte para designar o colaborador no horário.
Colaborador / Cor de fundo
Selecione a cor de fundo para representar o colaborador no horário.
Colaborador / Change font
É possível alterar a fonte e o tamanho dos nomes dos colaboradores no horário nesta opção.
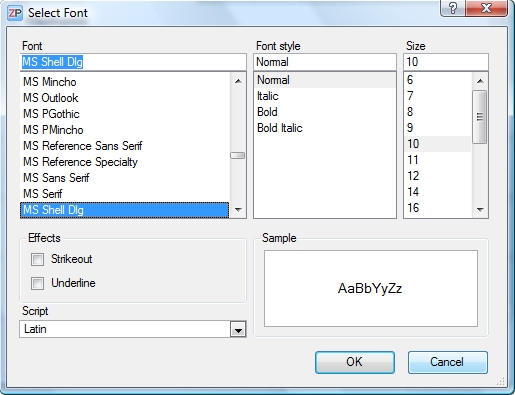
Selecione a fonte e o seu tamanho. Confirme com OK.
Tempos / Adicionar ’00’ à visualização da hora
Caso a caixa de verificação esteja assinalada, a hora no horário será mostrada como 10:00 em vez de 10, por exemplo. Os efeitos podem ser vistos na pré-visualização à esquerda.
Tempos / Adicionar Hora de fim
Caso a caixa de verificação esteja assinalada, as descrições de tempo no horário vão incluir a hora de fim, como por exemplo da 10-11 ou 10:00- 11:00. Os efeitos podem ser visualizados na pré-visualização à esquerda.
Tempos / Cor da fonte
É possível escolher a cor da letra na cronologia no horário.
Tempos / Cor de fundo
Pode escolher a cor de fundo na cronologia no horário.
Tempos / Alterar fonte
Selecione a fonte e o tamanho da descrição na cronologia e horário.
Escolha a cor preferida ou crie a sua própria cor. Confirme com OK.
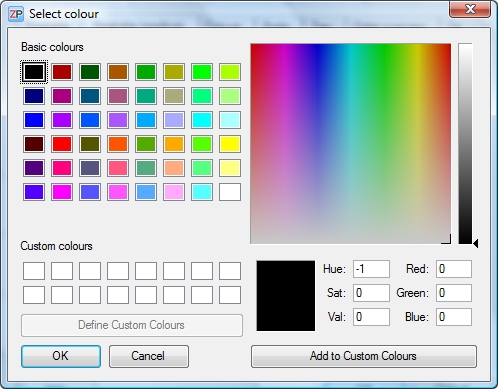
Cores
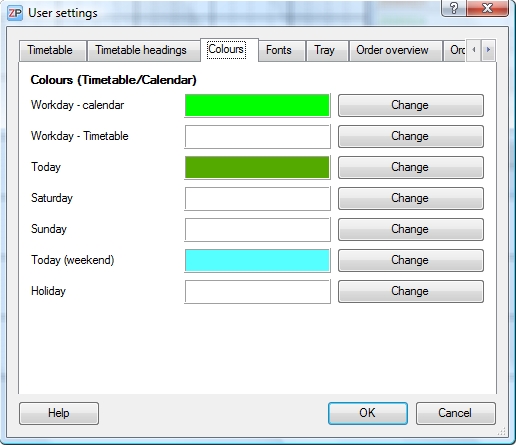
Cores / Dia de trabalho – Calendário
Mude a cor da fonte dos dias de trabalho no calendário aqui.
Cores / Dia de trabalho – Horário
Altere a cor de fundo dos dias de trabalho.
Cores / Hoje
Altere a cor de fundo do dia de hoje no calendário.
Cores / Sábado
Altere a cor de fundo do Sábado no horário e a cor da fonte no calendário nesta opção.
Cores / Domingo
Altere a cor de fundo do Domingo no horário e a cor da fonte no calendário nesta opção.
Cores / Hoje (fim-de-semana)
Altere a cor de fundo do dia atual no calendário, caso seja Sábado ou Domingo
Cores / Feriados
Altere a cor de fundo dos feriados no horário e a cor da fonte no calendário.
Fontes
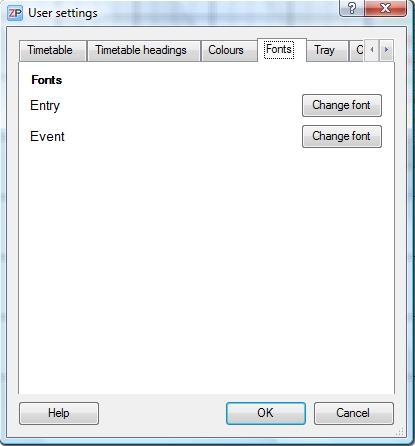
Fontes / Tarefa
Altere a fonte e o tamanho de uma tarefa no horário.
Fontes / Evento
Altere a fonte e o tamanho de um evento no horário.
Bandeja de entrada
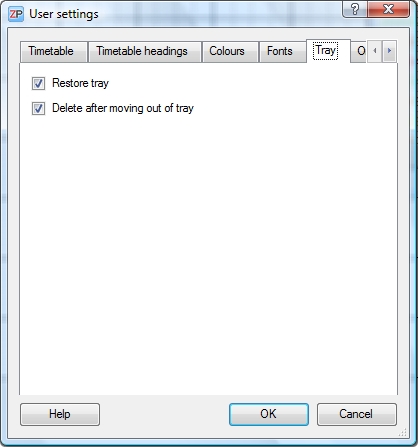
Restaurar bandeja de entrada
Pode determinar se a bandeja de entrada será restaurada ou apagada após fechar e reabrir o ZePlanner. Caso a caixa de verificação esteja assinalada, a bandeja será esvaziada ao abrir o ZePlanner.
Estado por defeito: assinalada
Apagar entrada ao arrastar da bandeja
Pode escolher se uma entrada vai ser apagada da bandeja caso a arraste da bandeja para o horário. Caso não seja apagada, será criada uma cópia no horário. Esta função é útil caso tenha de atribuir uma tarefa múltiplas vezes.
Estado por defeito: assinalada
Tabela de Ordens
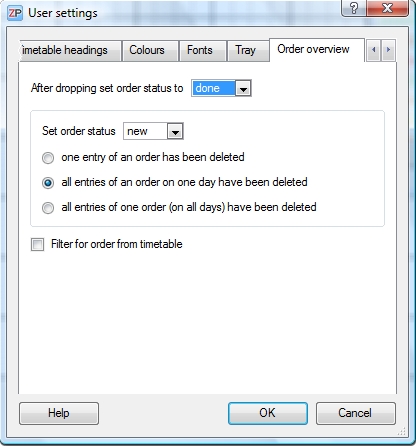
Após arrastar, definir o estado da ordem
Esta funcionalidade permite determinar qual o estado que uma ordem vai assumir após estar atribuída: urgente, atribuída, nova, movida pu um dos estados personalizados. Caso deixe a caixa de verificação em branco, todas as novas ordens vão assumir automaticamente o estado nova. É possível encontrar mais informação sobre estados personalizados no capítulo sobre estados das ordens.
Definir Estados das Ordens
É possível determinar qual o estado vai ser atribuído
- caso uma entrada dessa ordem seja apagada
- se todas as entradas dessa ordem no mesmo dia forem apagadas
- se todas as entradas dessa ordem em todos os dias sejam apagadas
Filtrar por Ordens
Assinale esta opção caso pretenda que a tabela de ordens mostre apenas a ordem pertencente à entrada que selecionou no horário. O estado por defeito é não assinalada.
Organização das colunas
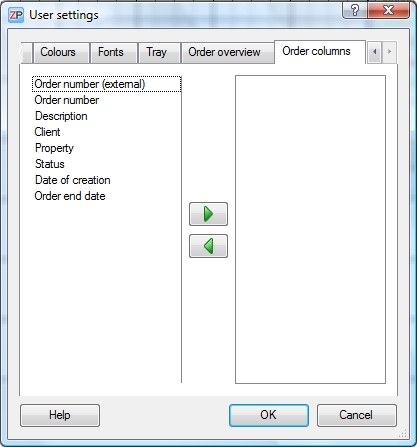
É possível determinar quais as colunas que estarão visíveis na tabela de ordens. Desloque os nomes nas colunas para o lado direito para os adicionar aos dados visualizados. Selecione um rótulo e clique na seta para o movimentar.
-
 13. Ordens
Nova ordem
Para introduzir uma nova ordem, vá a Ordens –> Nova ordem ou pressione a tecla F2.
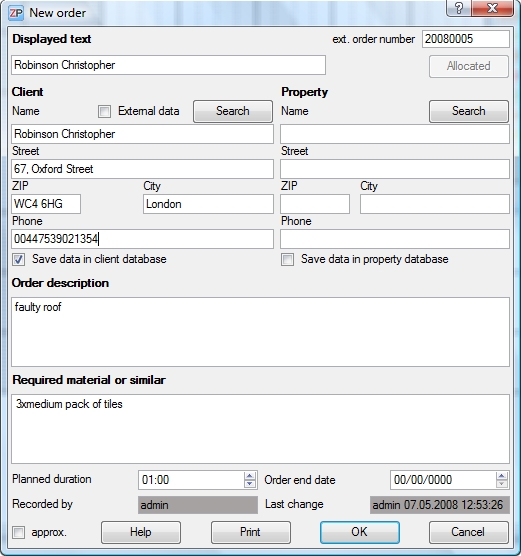
Texto mostrado
O texto introduzido aqui será exibido no horário e na tabela de ordens. Será aconselhável escolher um texto curto e conciso para facilitar a coordenação entre colegas mais fácil. Caso não introduza qualquer texto, o nome do cliente assumirá automaticamente essa função.
Número de ordem externo
É possível inserir os seus próprios números de ordem neste campo. Tal operação pode ser feita manualmente ou com a ferramenta de sincronização ZePlannerSync, que se integra com a sua própria base de dados existente no Planner.
Adicionalmente, cada ordem recebe um número interno (ID) no ZePlanner na tabela de ordens, que é atribuído de acordo com a hora da entrada do pedido. A ordem que entra primeiro recebe o número 1, a seguinte o número 2, etc.
Atribuída
A função deste botão é explicada no capítulo Atribuições.
Área do Cliente
É possível introduzir dados (nome, morada, código postal, localidade e telefone) dos seus clientes aqui. O nome do cliente e localidade são campos obrigatórios.
Guardar dados na base de dados de clientes
Este campo está assinalado por defeito. Caso esteja marcado, os dados serão guardados na base de dados de cliente. Desta forma, é posível alargar a base de dados de clientes com cada ordem. Se não pretender guardar os dados, desmarque a opção. Caso utilize os dados existentes da base de dados de clientes para uma nova ordem, esses não serão salvos em duplicado. No entanto, caso altere estes dados, as alterações serão guardadas.
Área da obra
Nesta secção, pode introduzir os dados da propriedade onde o trabalho terá lugar (nome, morada, código postal, localidade e telefone).
Guardar dados na base de obras
Este campo está assinalado por defeito, assim que é introduzida a informação sobre o local do serviço. Caso esteja marcado, os dados serão guardados na base de dados de obras. Desta forma, é possível alargar a base de dados de locais de obra em cada ordem.
Descrição da Ordem
Este campo oferece espaço para descrever o trabalho a efetuar, para instruções e comentários. As indicações que se escreverem aqui vão aparecer na versão impressa da ordem e estarão disponíveis também para os seus colegas.
Materiais necessários ou similar
Caso seja necessário determinado tipo de material ou equipamento para o trabalho, essa informação deverá ser colocada neste espaço. Pode também servir para indicar locais de armazenamento na empresa, por exemplo. Os comentários que se escreverem aqui vão aparecer na versão impressa da ordem e estarão disponíveis também para os seus colegas.
Duração
Pode introduzir a duração estimada para a execução da ordem neste campo. Tal determinará o tamanho da faixa de tempo no horário. É possível alterar o tamanho da entrada quando se arrastar para o horário. Caso seja inserida uma duração de zero, será usada a duração standard de 30 minutos.
Aproximadamente
Caso este campo esteja marcado, a ordem será mostrada com um til (~) no horário. Esta opção é recomendada para ordens que podem ser completadas a qualquer hora ao longo do dia; por exemplo, caso o local do trabalho esteja permanentemente acessível ou o pedido não seja urgente.
Secções de registo
As secções a cinza Introduzido por e última alteração não pode ser editada e pode ser afetada indiretamente. Ao se registar com o seu nome, o programa inclui o seu nome, a data e a hora no protocolo sempre que uma nova ordem é criada. Consequentemente, é sempre possível aceder à informação sobre a criação e alteração de uma ordem na rede. Esta informação é valiosa para documentar caso seja necessário em pesquisas para a traçabilidadedas alterações às ordens.
Dados externos
A maior parte das empresas possui uma base de dados de clientes na forma de uma tabela ou base de dados. O ZePlanner pode incorporar estes dados nas suas pesquisas. Infelizmente, não é possível oferecer aqui uma explicação do processo que permite integrar os seus dados no ZePlanner. No entanto, teremos todo o gosto em o aconselhar e encontrar uma solução adequada ao seu caso.
Caso esta opção esteja marcada, a pesquisa de clientes incluirá a base de dados de clientes do ZePlanner assim como a sua própria base de dados.
Imprimir
Clique em Imprimir para imprimir uma ordem. Caso insira uma nova ordem e imprima imediatamente, ficará guardada automaticamente.
É possível alterar a configuração da impressão da ordem de acordo com as suas preferências e requisitos. Vá à sua directoria do ZePlanner e abra a pasta PSS. Pode abrir o ficheiro order.pss com qualquer editor de texto. O ficheiro contém o código fonte HTML da impressão, que pode ser alterado conforme desejar. O ficheiro logo.jpg também pode ser alterado.
OK
Ao clicar em OK, é possível guardar a ordem e fechar a janela.
Pesquisar / Cliente
É aconselhável pesquisar pelo nome do cliente sempre que se insere uma nova ordem. Pode introduzir os dados no formulário de pesquisa de duas formas distintas:
- Introduzir o termo de pesquisa nos dados de cliente e clicar em Pesquisa.
- Clicar em Pesquisa e introduzir o termo de pesquisa no formulário.
A função de pesquisa é uma ferramenta muito poderosa, uma vez que pesquisa o texto completo em tempo real. Desta forma pode pesquisar também por componentes do texto. Por exemplo, caso esteja à procura da palavra Brown, já vai obter correspondência com a expressão Br.
Caso não insira o nome de nenhum cliente e clique em Pesquisa, vão aparecer todos os clientes numa lista. Tente introduzir qualquer expressão num dos campos e a lista altera-se imediatamente.
Caso assinale o campo dos dados externos, pode introduzir os dados da sua própria base de dados na pesquisa. Consequentemente, pode pesquisar apenas na base de dados de clientes no ZePlanner ou estender também a pesquisa à sua própria base de dados pré-existente.
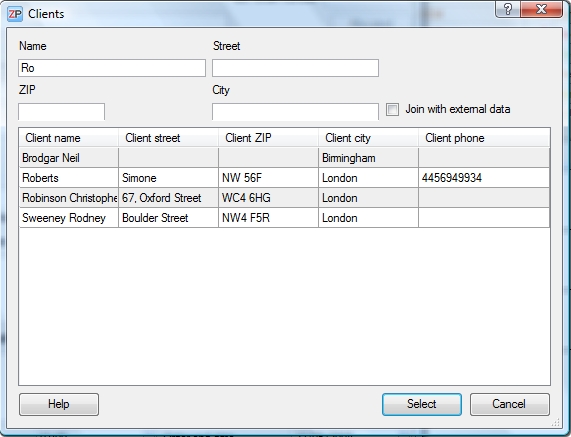
Pesquisa / Obra
É possível pesquisar um local de obra tal como se pesquisa um cliente. No entanto, caso pretenda ter acesso a dados externos sobre a obra, terá de os importar para o ZePlanner com o ZePlannerSync.
-
 14. Tabela de ordens
A janela Tabela de ordens fica aberta por defeito. Caso tal não aconteça após abrir o software de gestão de equipas ZePlanner pode aceder a esta vista através de Ordens –> Tabela de ordens.
É possível alterar a ordem das colunas da tabela de ordens de acordo com as suas preferências. Pressione e mantenha a tecla Ctrl e clique na coluna que pretende mover. Arraste-a para a posição desejada. Pode ainda alterar o tamanho das colunas ao clicar na linha divisória entre elas deslocando-a lateralmente.
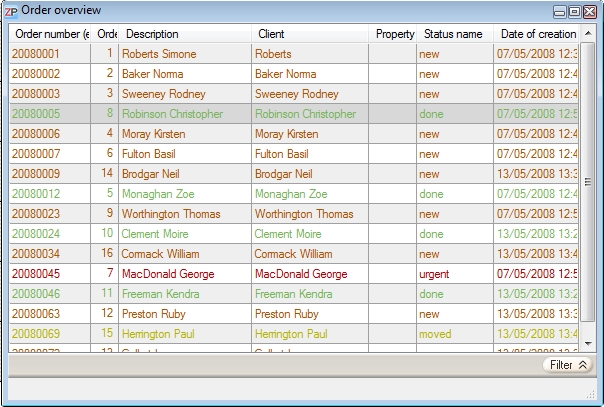
A Tabela de ordens mostra todas as ordens introduzidas e pode ser filtrada de acordo com vários critérios.
Ordenar
É possível ordenar a Tabela de ordens de acordo com qualquer coluna existente. Se clicar em Descrição, poe exemplo, as ordens serão ordenadas alfabeticamente e de forma ascendente de acordo com esta coluna. Se clicar nesta caixa outra vez, a ordenação passará a descendente. A mesma operação é possível com todas as outras colunas.
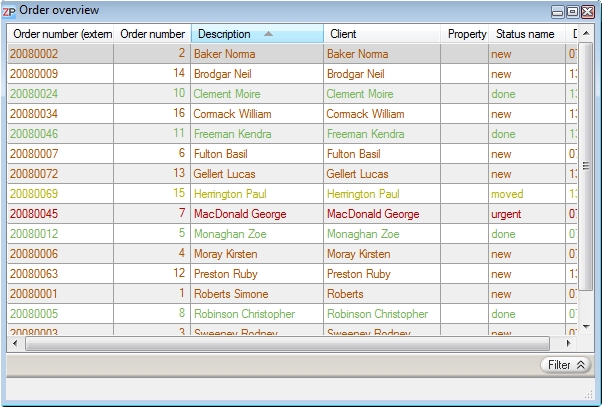
Filtro
Clique no botão Filtro para aceder à funcionalidade. Desta forma é possível filtrar a tabela de acordo com os critérios desejados. Entre as opções de filtro estão o número, número de ordem externo, nome do cliente, data e o estado da ordem. Selecione o critério desejado do menú à esquerda e escreva letras relevantes ou a data imadiatamente a seguir. Caso selecioneo estado como critério de escolha, vai aparecer um menú suspenso do lado direito onde pode escolher o estado pretendido para usar como filtro.
Pressione Enter ou clique no botão Aplicar Filtro para realizar a operação.
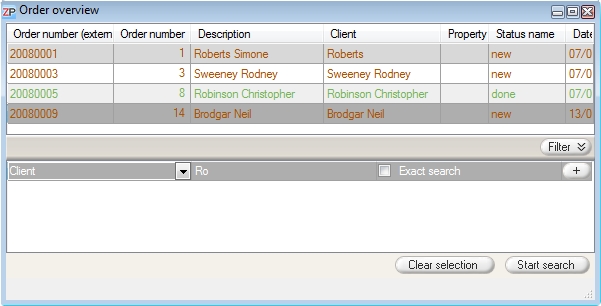
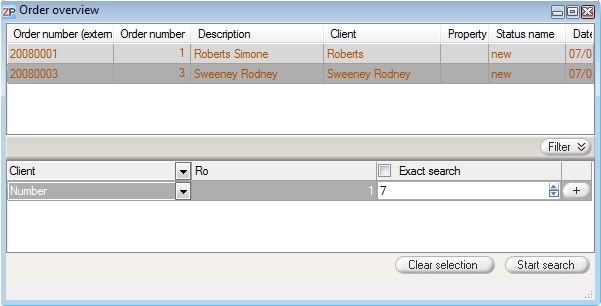
Opções de filtro / Número
Caso pretenda reduzir a vista a alguns números de ordem apenas, introduza os números mais pequenos na caixa do meio e o número maior na caixa à direita.
Opções de filtro / Data
Caso pretenda que a tabela mostre apenas um ceerto perído de tempo, introduza a data de início no campo do meio e a data de fim à direita.
Opções de filtro / Estado da Ordem
Pode filtrar a tabela de ordens de acordo com os estados da ordem individuais.
Pesquisa exacta
Caso esta opção esteja assinalada, a tabela de ordens será filtrada de acordo com as letras exactas que introduzir no campo a seguir ao menú suspenso à esquerda. No entanto, por defeito, o filtro vai incluir todas as ocorrências que incluam a sequência de letras introduzidas, tam como se pode ver no exemplo acima indicado.
Pesquisa avançada / Critérios combinados de filtro
Se pretender filtrar a tabela de ordens de acordo com mais do que um critério, clique no botão + na coluna mais à direita. Vai aparecer uma nova coluna onde pode determinar o seu critério seguinte.
Reiniciar filtro
Clique no botão Limpar seleção para reiniciar os critérios introduzidos para a sua configuração inicial. Os valores serão reiniciados da seguinte forma:
- nome do cliente: em branco
- pesquisa exacta: não marcada
- data: da primeira à última entrada (i.e., todas as entradas)
- número das ordens: do menor para o maior
- estado das ordens: todos
Estas configurações são as mesmas quando abre a janela Tabela de ordens.
Adicionar ordem
Caso pretenda acrescentar uma ordem, clique com o botão direito do rato num ponto qualquer da tabela de ordens para abrir o menú de contexto. A opção «Adicionar ordem» tem o mesmo efeito que a opção «Nova ordem» do Menú de ordens.
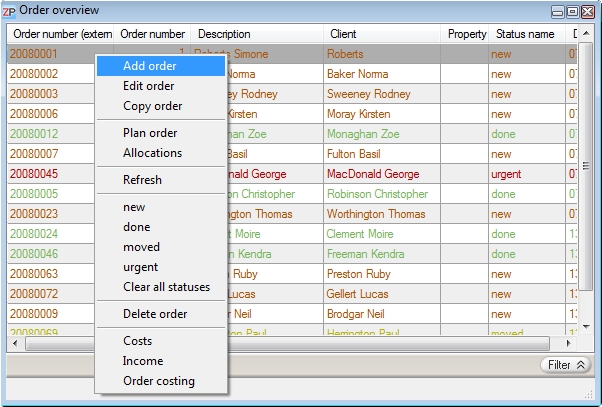
Copiar ordem
Caso pretenda copiar uma ordem, abre-se a janela Nova ordem contendo todos os dados da ordem original. É possível alterar os dados de acordo com a sua preferência. Esta função é útil caso tenha de introduzir ordens com dados muito semelhantes e que contenham apenas umas pequenas diferenças.
Planear ordem
Esta função permite-lhe organizar as suas ordens sem a função drag&drop. Ao clicar em Planear ordem, aparece o editor de tarefas e pode determinar a duração da ordem e que espaço de dias e horas e preciso ter em conta para asua realização.
Atribuições
Clique aqui para ver a quem foi atribuída a ordem selecionada. Pode encontrar mais informações sobre atribuições no capítulo com o mesmo nome.
Apagar ordem
Para apagar uma ordem, clique com o botão direito do rato no menú de contexto e selecione apagar ordem.
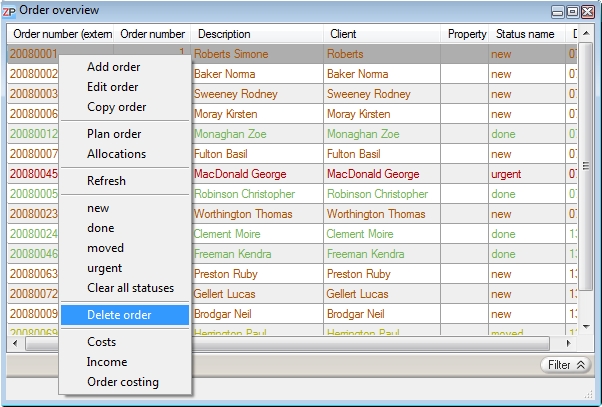
Vai-lhe aparecer uma mensagem de aviso a mostrar quantas entradas que pertencem a esta ordem serão apagadas. Confirme com OK caso pretenda prosseguir para apagar esta ordem.
Atenção: ao clicar em OK, a ordem será apagada para sempre.
Caso não pretenda apagar a ordem, clique em Cancelar.
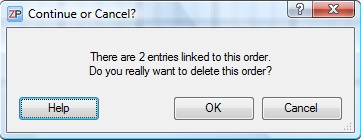
Despesas
Pode introduzir neste campo as despesas relacionadas com a ordem selecionada. Esta informação será relevante para determinar o custo das ordens.
Lucro
Introduza as margens de lucro na ordem selecionada. Pode encontrar mais informação no capítulo Custo das ordens.
Custo das ordens
Calcule as suas despesas de margenscom a função integrada custo das ordens. Encontre mais informação no capítulo Custo das ordens.
-
 15. Estado da Ordem
Dependendo do que acontece a uma ordem, o sistema de gestão de pessoal ZePlanner atribui um determinado estado da ordem.
Existem 4 tipos diferentes de estados:
- novo
- urgente
- desmarcado
- atribuído
Estado novo
Assim que uma ordem é introduzida, recebe o estatuto de «novo». Este é o tipo mais comum na tabela de ordens.
Estado urgente
A atribuição do estado urgente apenas pode ser definida manualmente, clicando numa ordem existente na tabela de ordens e assinalando-a como urgente.
Estado desmarcado
Este estado é definido quando se apaga uma ordem do horário. Serve como lembrete da ordem apagada e sinaliza que algo tem de ser feito com aquela ordem. É possível especificar quando se deve aplicar este estado no menú Configurações do utilizador –> Tabela de ordens.
Estado atribuído
Este estado é definido assim que uma ordem é passada para o horário.
Botões seta
Cada nova ordem vai receber automaticamente o estado no topo da lista. Com os botões de seta, é possível alterar a sequência dos estados. Desta forma pode determinar qual o estado que será automaticamente atribuído às novas ordens.
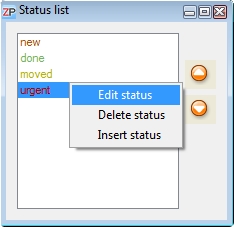
Defina do seu próprio Estado
O ZePlanner fornece-lhe a oportunidade de definir os seus próprios estados e alterar os nomes e cores dos estados existentes de forma a permitir uma maior adaptabilidade aos seus requisitos.
Aceda ao menú Configuração –> Estado. A janela lista de estados vai abrir e mostrar os 4 estados standard com as suas respetivas cores. Clique com o botão direito do rato e escolha editar estado, apagar estado ou inserir estado.
A janela editor de estados vai abrir, onde será possível alterar o nome e a cor do estado selecionado.
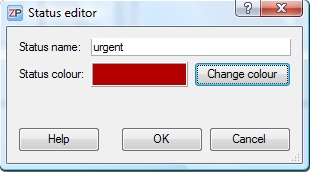
Com o botão direito do rato selecione adicionar estado. A janela editor de estados vai abrir mais uma vez para que possa determinar o nome e a cor do novo estado criado.
-
 16. Definição do estado da ordem
A tabela de ordens proporciona a única possibilidade de alterar o estado da ordem manualmente.
Para alterar um estado, clique numa ordem para a selecionar e clique com o botão direito do rato para abrir o menú de contexto.
Selecione o estado que pretende atribuir à ordem a partir do menú de contexto.
É possível escolher entre novo, feito, atrasado, urgente, limpar todos os estados ou selecionar qualquer estado que tenha sido previamente personalizado.
A limpar todos os estados remete a ordem para o seu estado original por defeito.
A ordem torna-se uma ordem introduzida de forma convencional (nova) sem quaisquer atribuições.
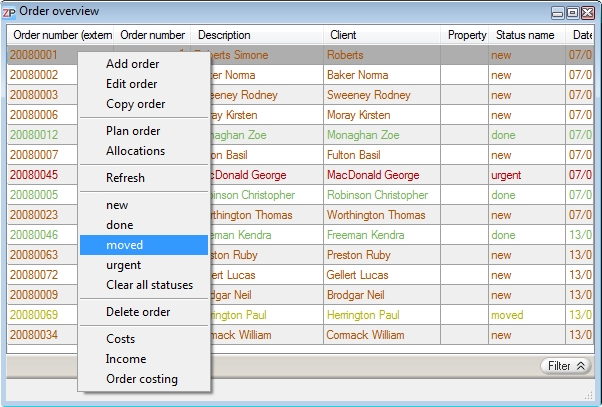 (more…) (more…)
-
 17. Horário
O horário é o centro do programa de gestão de equipas ZePlanner. Não consiste apenas numa janela estática que mostra os colaboradores e as ordens, mas sim uma ferramenta muito flexível. É possível alterar aescala da tabela e a apresentação dos colaboradores de acordo com os seus requisitos individuais. De forma a oferecer um apoio otimizado ao utilizador, também são mostrados os tempos de trabalho da empresa.
Caso não consiga visualizar o horário, pode aceder manualmente ao clicar no menú Ferramentas –> Horário.
Aceda a Configuração –> Definições do Utilizador –> Horário para configurar o horário de acordo com os seus requisitos. Pode também aceder a esta opção ao clicar com o botão direito do rato no horário e selecionar Configuração no menú de contexto.
O horário é atualizado regularmente de forma a manter a informação atualizada. Caso apareça ou desapareça uma ordem subitamente pode ter sido simplesmente editada por outro utilizador. Pode ainda atualizar o horário manualmente ao pressionar a tecla F5.
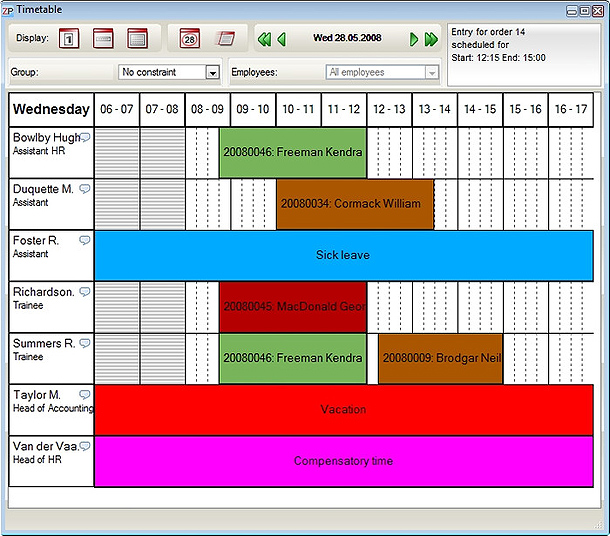
Visualização
É possível escolher como prefere visualizar o horário: por dia, semana ou mês ao clicar no botão com o ícone respetivo. Ao clicar no ícone com a legenda Hoje será mostrado o dia, a semana ou mês atual. Na área da data pode escolher o dia que pretende ver de uma forma rápida.
Pode ainda visualizar o período de tempo que está a ser mostrado no horário no campo após os vários tipos de vistas disponibilizadas.
Visualização diária
A vista diária é o modo de visualização por defeito, tal como se pode ver na imagem acima indicada, mostrando todos os colaboradores. Pode determinar-se o período de tempo que se quer mostrar nas Definições do utilizador.
Tempo livre
A vista diária pode mostrar as horas livres dependendo das opções escolhidas na Configuração. Este é o tempo que não se inclui no horário laboral. Está marcado a cinza como se pode ver no exemplo acima. Nesta página encontra mais informações sobre como determinar o horário de trabalho e como mostrar o tempo livre.
Visualização semanal e mensal
These modes can be restricted to displaying one employee only, in contrast to the daily display. The graphics are different to the daily display as well, as you can see in the following screenshots.
Informação adicional disponível
A vista semanal e mensal oferece a informação em três efeitos diferentes.
- 1) Coloque o cursor em cima de um evento ou entrada no horário para aparecer uma curta informação descritiva sobre a mesma.
- 2) Clique num evento ou entrada para aparecer uma curta informação na caixa de informação no canto direito do horário.
- 3) Faça duplo clique num evento ou entrada para abrir a janela do item correspondente, onde poderá editar a informação.
Função de Comentário
Na vista diária, é possível adicionar um comentário para cada colaborador. Clique no balão de diálogo ao lado do nome do colaborador. Vai abrir uma janela onde poderá introduzir o comentário para o colaborador. Este comentário será mostrado abaixo do nome do colaborador no horário.
Grupo
Pode escolher o grupo de colaboradores que deseja que seja mostrado no horário. Os colaboradores são adicionados a grupos quando os seus nomes são introduzidos pela primeira vez na base de dados.
O grupo Todos constitui uma excepção. Se estiver selecionado para ser mostrado, irá aparecer a lista com todos os colaboradores.
Colaborador
Pode escolher que colaboradores pretende que sejam mostrados no horário. Estes colaboradores vão aparecer na coluna à esquerda em baixo. Tal é possível na vista semanal e mensal, mas não na vista diária.
Cronologia
Aceda a Configuração –> Definições do Utilizador ou com o botão direito do rato vá a Configuração para determinar o período do dia mostrado no horário.
Horário
Clique no ícone para abrir o horário. Para aceder uma data específica, basta clicar nela. Os feriados, sábados e domingos são mostrados de acordo com a sua Configuração.
Botões de navegação
É possível navegar por dias, semanas e meses com os botões de navegação. As setas vão leva-lo a uma unidade de visualização para a frente ou para trás. As setas duplas vão direccionar a vista para uma unidade mais alta ( ex. Caso use a vista diária e clique na seta dupla, a vista alterar para o mesmo dia na semana seguinte ou precedente).
Escalabilidade
Pode alterar o tamanho do horário de acordo com as suas preferências. O único constrangimento é uma determinada altura e largura mínima necessária para assegurar a legibilidade.
Criar tarefa
Para criar uma tarefa no horário, vá à janela Tabela de ordens e arraste uma ordem daí para o horário. Ao arrastar, o cursor vai mostrar um manequim. Deixe a ordem na posição desejada no campo do colaborador no horário.
Ao selecionar uma certa posição no horário, está a determinar o colaborador, o dia e a hora. O comprimento da tarefa é determinado pela duração planeada da ordem. Caso a tarefa fique numa posição errada, pode simplesmente clicar nela e desloca-la para a posição desejada.
A duração de trabalho de uma tarefa pode ser facilmente adaptada. Cada tarefa tem uma caixa cinzenta nas extremidades esquerda e direita. Clique numa tarefa para selecionar e depois clique numa destas extremidades para aumentar ou diminuir a duração do trabalho deslocando e redefinindo o tamanho da faixa de tempo.
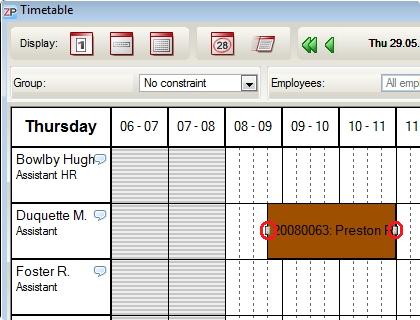
Editar ordem
Cada tarefa pertence a uma ordem. Para editar a ordem, faça duplo clique na tarefa e vai abrir a janela da Ordem. Encontrou informação sobre esta janela no capítulo sobre como criar uma nova ordem. Pode alterar a data ou simplesmente receber mais informação sobre a ordem.
Apagar tarefa
Para eliminar uma tarefa, clique na mesma e pressione a tecla Delete.
Copiar tarefa
É necessário copiar uma tarefa nestas situações:
- Pretende atribuir a mesma tarefa a outro colaborador.
- Pretende atribuir a mesma tarefa a um colaborador num dia diferente.
Existem várias possibilidades de copiar uma ordem.
1. Copiar tarefa no mesmo dia
Clique na tarefa, pressione a tecla Ctrl e arraste a tarefa para o outro colaborador escolhido. A tarefa será simplesmente copiada. Esta é a forma mais simples e fácil de copiar uma tarefa. No entanto, apenas pode ser usada caso seja aplicada no mesmo dia no horário.
2. Copiar tarefa no mesmo ou noutro dia usando
Clique na tarefa e pressione Ctrl+C e depois Ctrl+V. Vai aparecer uma cópia da tarefa no canto superior esquerdo do horário. Clique na nova copia e arraste para a posição desejada. Este processo é útil caso precise de copiar apenas uma tarefa.
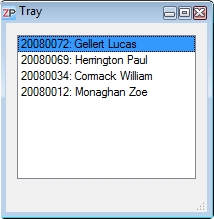
3. Copiar uma tarefa no mesmo ou noutro dia usando a Bandeja de entrada
Copiar com a ajuda da Bandeja de entrada é a forma mais versátil de copiar uma tarefa. É adequada para uma ou mais entradas no mesmo ou noutros dias.
Clique na tarefa e arraste para a Bandeja de entrada. Caso a janela não esteja aberta, aceda ao menú Ferramentas –> Bandeja de entrada para a abrir. Arraste todas as tarefas que deseja copiar para a bandeja.
É possível ver as tarefas arrastadas na Bandeja de entrada. Para copiar uma tarefa, arraste-a da bandeja para o horário e repita a operação até copiar todas as entradas.
Nota: Caso a função de copiar não esteja a funcionar, tal pode resultar de algumas Definições do utilizador.
Em Configuração –> Definições do utilizador –> Horário pode encontrar a opção Apagar tarefa depois sair do horário. Se a caixa de verificação estiver assinalada, a tarefa será apenas deslocada e não será feita qualquer cópia na Bandeja de entrada.
Existe ainda outra função nas Definições do utilizador –> Bandeja de entrada, que permite Apagar tarefa depois de ser arrastada da Bandeja de entrada. . Se a caixa de verificação estiver assinalada, a tarefa será eliminada após ser deslocada da bandeja.
Dependendo da sua Configuração, pode-se arrastar, fazer cópias simples ou múltiplas, sendo que a opção por defeito é de copiar várias entradas.
Cada um destes métodos tem as suas vantagens, mas apenas a combinação dos 3 torna possível uma gestão eficiente trabalho.
Desfazer
O horário inclui uma função de desfazer. Caso cometa um erro, pressione Ctrl+Z e o ultimo passo será cancelado. Pode repetir a operação Ctrl+Z quantas vezes for necessário para corrgir a situação. Também pode encontrar esta função no menu Editar –> Desfazer.
-
 18. Bandeja de entrada
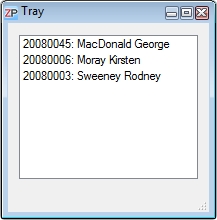 A bandeja de entrada está modelada como área de transferência controlada pelas teclas Ctrl+C e Ctrl+V. A diferença essencial está na funcionalidade drag&drop, pela qual é possível deslocar ou copiar entradas ao arrastá-las da tabela de ordens ou do horário para a bandeja de entrada. Esta função também se pode fazer pela ordem inversa, da bandeja de entrada para o horário (mas não para a tabela de ordens). A bandeja de entrada está modelada como área de transferência controlada pelas teclas Ctrl+C e Ctrl+V. A diferença essencial está na funcionalidade drag&drop, pela qual é possível deslocar ou copiar entradas ao arrastá-las da tabela de ordens ou do horário para a bandeja de entrada. Esta função também se pode fazer pela ordem inversa, da bandeja de entrada para o horário (mas não para a tabela de ordens).
Para apagar uma entrada na bandeja, faça clique sobre a mesma e pressione a tecla Delete.
É possível determinar se os dados colocados na bandeja de entrada são guardados quando se sai do ZePlanner e restaurados quando se volta a abrir o programa ou se o seu conteúdo é apagado. Nas «Configurações do utilizador» pode selecionar a opção que melhor se aplica à sua situação.
Pode ainda encontrar a função Apagar entrada depois de a retirar da bandeja nas «Configurações do utilizador». Para tal, pode encontrar a descrição dos seus efeitos no capítulo do Horário.
Nota: a bandeja de entrada pertence ao conceito central do ZePlanner e, de forma a funcionar da maneira mais eficiente possível, deve estar sempre aberta.
-
 19. Eventos
Os eventos diferem em alguns aspetos das tarefas.
- Eventos não podem ser arrastados.
- Eventos não podem ser redimensionados.
- Eventos não estão relacionados com uma ordem.
Os eventos têm um carácter de longo prazo, razão pela qual foram concebidos de forma diferenciada das tarefas. No entanto, deste facto não advêm desvantagens na sua utilização.
Crie os seus próprios eventos
Pode criar os seus próprios eventos de acordo com as suas pessoais preferências ou requisitos locais e atribuir-lhes cores diferenciadas. Aceda ao menú Configuração –> Tipo de evento para abrir a janela. Clique com o botão direito do rato para abrir o menú de contexto onde pode escolher se pretende editar um evento existente ou criar um novo. A janela Editar Tipo de evento irá aparecer, onde pode designar o nome e a cor do novo Tipo de evento.
Inserir evento
Existem duas formas de introduzir um evento.
A mais maneira mais rápida é através do horário. Clique com o botão direito do rato no colaborador a quem deseja atribuir um evento e selecione «Inserir evento» no menú de contexto. Vai aparecer a janela «Editor de eventos» onde pode definir os dados do evento.
Alternativamente, pode abrir a janela Evento no menú Ferramentas –> Eventos.
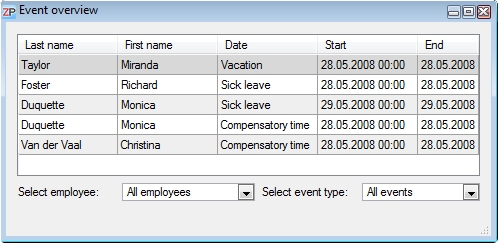
Clique com o botão direito do rato na janela Evento e selecione «Adicionar evento» no menú de contexto.
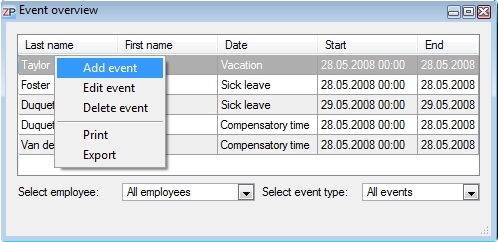
Vai aparecer a janela Editar evento.
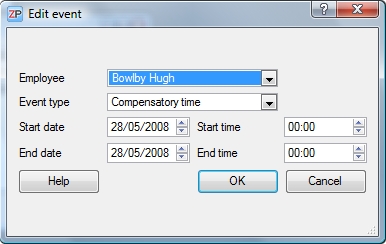
Selecione um colaborador e um tipo de evento. Escolha a data e hora de início assim como a data e hora de fim. Confirme com OK. A entrada foi criada e vai aparecer na lista. Após a atualização do horário, o evento também poderá ser visualizado. Pode ainda atualizar manualmente o horário pressionando F5.
Alterar evento
Existem várias possibilidades de modificar um evento.
- 1. Fazer duplo clique num evento no horário. A janela «Editor de eventos» vai abrir, onde poderá efetuar as alterações e confirmar com OK.
- 2. Clique com o botão direito do rato na entrada na janela Evento e selecione Editar evento no menú de contexto. Aparece a janela «Editor de eventos» onde poderá efetuar as alterações e confirmar com OK.
- 3. Fazer duplo clique na entrada na janela Evento. Na janela Editor de eventos introduza as alterações e confirme com OK.
Apagar evento
Existem duas formas de eliminar um evento.
- 1. Selecione a entrada que deseja apagar na janela Evento e clique com o botão direito do rato para abrir o menú de contexto.
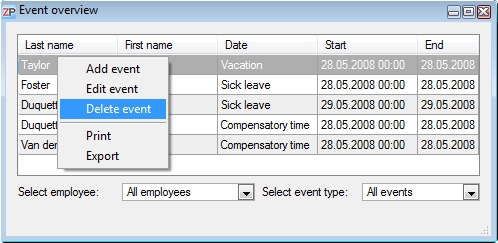
Selecione Apagar evento.
- 2. Selecione a entrada que deseja eliminar na janela Evento e clique na tecla Delete.
Mostrar função na janela Evento
A lista de eventos pode tornar-se muito longa com o decorrer do tempo. Para tal, são essenciais as definições de ordenação para trabalhar de uma forma eficiente.
É possível ordenar as entradas pelas colunas. Clique no título da coluna respetiva para alterar a sua ordenação.
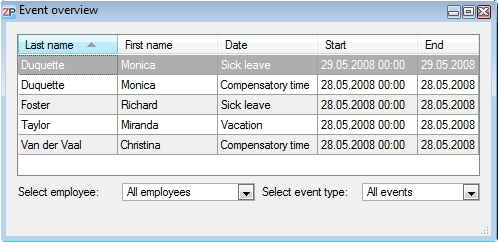
A função de filtro consiste numa outra forma de restringir as entradas mostradas. Pode filtrar por colaborador ou por tipo de evento. Pode ainda combinar estas duas definições de filtro, caso o deseje.
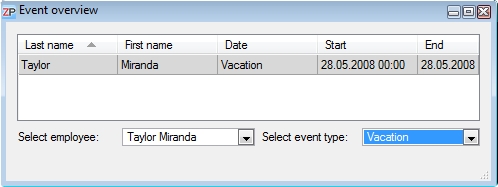
-
 20. Incompatibilidades
Podem ocorrer incompatibilidades caso se introduza um evento para um colaborador quando já existirem entradas nesse(s) dia(s).
Em tais casos, o ZePlanner emite um alerta para avisar caso essa alteração implique que as ordens existentes sejam apagadas. Caso não pretenda que tal aconteça, clique em Cancelar.
No capítulo sobre o tratamento de incompatibilidades encontra mais informação sobre como reconhecer e redistribuir tais entradas apagadas.
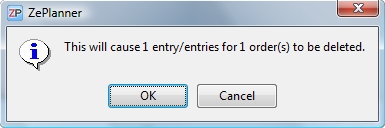
-
 21. Tarefas
Uma tarefa representa a ligação de uma ordem a uma entrada no horário, ou por outras palavras, a definição de cada entrada individual relativamente à hora e profisional em que serão executadas.
O ZePlanner proporciona dois tipos de visualização das atribuições.
Vista geral das atribuições
Pode encontrar a lista global de atribuições no Menú de Ordens –> Tarefas. Clique para aparecer a vista de Tarefas . Todas a atribuições podem ser visualizadas aqui.
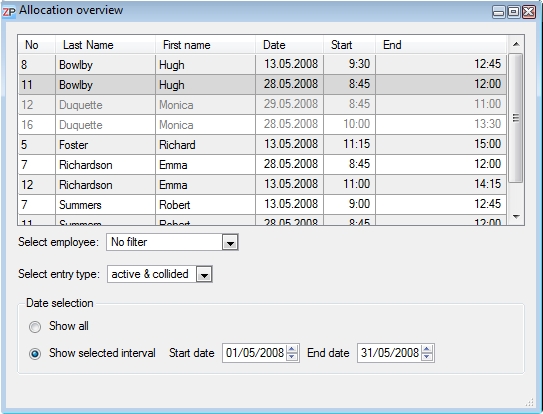
É possível ver o número da ordem assim como o colaborador atribuído e o tempo. Uma vez que todas as entradas aparecem na tabela de tarefas, pode simplesmente aplicar duas funções de filtro para facilitar o trabalho.
Filtrar função Colaborador
É possível restringir a lista de tarefas para apenas um colaborador. Aceda à opção «Escolher colaborador».
Filtrar função Tipo de tarefa
No campo Tipo de tarefa, pode escolher os tipode de entrada a mostrar. Pode escolher entre ativo e desmarcado, activo ou desmarcado.
Uma tarefa ativa é uma entrada que aparece no horário.
Uma entrada desmarcada é uma entrada que coincidiu com algum tipo de evento e, por esta razão, foi desmarcada e provavelmente terá de ser agendada novamente.
Tarefas da Ordem
Em contraste com a vista global de tarefas, a janela de atribuição de ordens apensa mostra as tarefas que pertencem a uma determinada ordem.
A atribuição de ordens pode ser visualizada diretamente através da janela da respetiva ordem ao clicar no botão «Atribuído». Alternativamente, pode-se clicar com o botão direito do rato na tabela de ordens e ir a Tarefas no menú de contexto. Ambos os métodos obtêm o mesmo resultado.
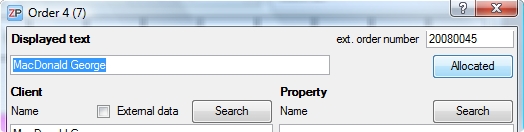
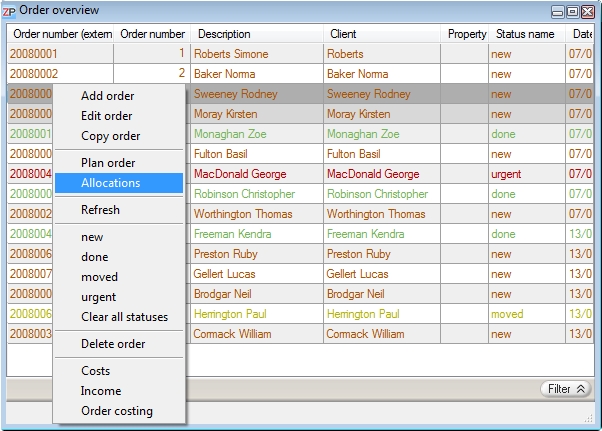
A atribuição de ordens tem a mesma função que a vista global de tarefas. Apenas o título da janela indica que é uma tarefa de uma ordem e a que ordem pertence.
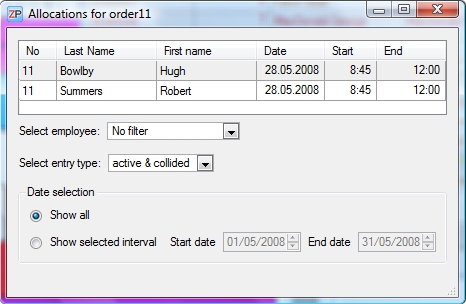
-
 22. Tratamento de desmarcações
A atribuição de entradas apagadas não pode ser feita automaticamente uma vez que existem demasiados critérios a ter em conta.
Um caso típico para se gerar uma incompatibilidade é a ausência inesperada de um colaborador. Por exemplo, o seu colaborador adoeceu e não pode trabalhar nas próximas 4 semanas. Ao criar o evento de «baixa por doença» para esse colaborador, o ZePlanner vai informá-lo que existem várias tarefas que serão apagadas.
As ordens às quais pertencem as tarefas têm de ser alocadas a outros colaboradores manualmente.
Selecione o colaborador ausente na tabela de tarefas e possivelmente filtre também por «apenas desmarcados» para obter uma melhor perspectiva das entradas apagadas.
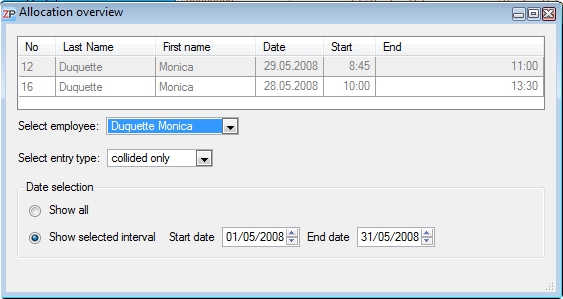
Desta forma apenas visualiza as entradas que entraram em conflito na tabela de tarefas para esse colaborador.
No exemplo indicado, foram apagadas duas entradas. Para poder atribuir as ordens respetivas aceda à tabela de ordens e encontre-as através da pesquisa. Pode voltar a introduzir estas ordens no horário arrastando-as (drag&drop) a partir desse ponto.
A tabela de tarefas serve apenas para informar e para apoiar na tarefa de redefinição. Após a nova atribuição das ordens ou após resover a situação mesmo por outra via, deve apagar as respetivas desmarcações na tabela de tarefas.
Apagar desmarcações
É possível apagar desmarcações clicando com o botão direito do rato na respetiva entrada na tabela de ordens selecionado Apagar desmarcação no menú de contexto.
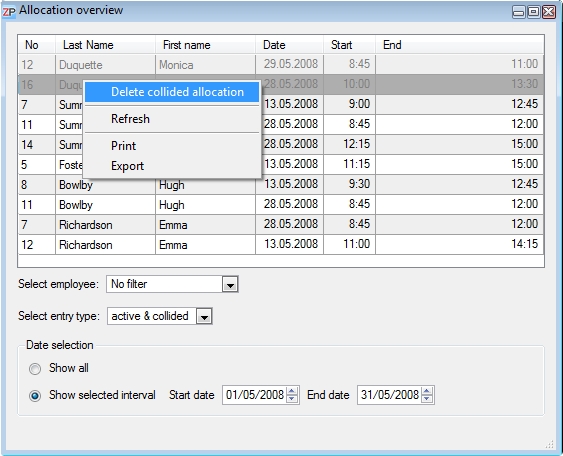
-
 23. Custo das ordens
A ferramenta de cálculo de custos ACalc permite a contabilização de custos relacionados com a gestão de pessoal, contribuição para o lucro, custos fixos e lucro.
Pressione F3 ou aceda ao Menú de Ordens –> ACalc ou clique com o botão direito do rato na tabela de ordens. Pode ainda selecionar ACalc a partir do menú de contexto.
Selecione a ordem requerida na tabela de ordens. Pode escolher entre escolher a ordem diretamente (com o botão direito do rato na tabela de ordens –> ACalc) ou pesquisá-la na seleção de ordens. Pode ainda pesquisar pelo número da ordem ou pela descrição.
Caso deixe em branco os campos número da ordem ou descrição, vão aparecer nos resultados da pesquisa todas as ordens introduzidas. Os resultados individuais podem ser visualizados sucessivamente clicando na seta que indicam para cima e para baixo.
Caso deseje, pode introduzir os respetivos valores nos campos salário e custos (Editar salário –> Botão direito do rato –> Inserir salário; Editar custos –> Botão direito do rato –> Novo custo). Caso introduza algum dado, clique depois em atualizar para guardar essa informação.
Os custos com pessoal são somados em Custos com pessoal e mostrados como o salário Médio Bruto. Caso altere as entradas das ordens no horário terá de clicar em atualizar para que os resultados possam voltar a ser calculados.
Os resultados mostram a Contribuição para os custos, custos fixos e lucro. Para obter resultados concretos e significativos, terá de introduzir todos os salários e custos.
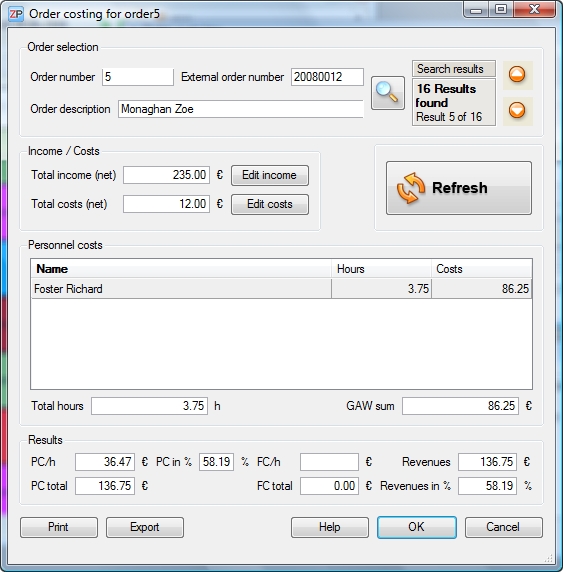
-
 24. Ativação
Ao descarregar o ZePlanner – Staff Scheduling Software pode decidir que versão pretende testar: Zeplanner Easy ou Zeplanner Standard. Poderá usar estas duas versões com todas as suas funcionalidades durante 30 dias. Após este período, para continuar a usar o ZePlanner terá de adquirir a versão licenciada.
Decorrido o período de teste, aparece-lhe uma janela após iniciar o ZePlanner que o vai direcionar ao website para gerar um código de ativação. Para receber tal código terá de introduzir os dados da sua empresa (no mínimo nome e localidade) em Configuração –> Dados ad empresa na versão do ZePlanner que descarregou. Depois de receber o seu código de ativação, será redireccionado para uma página onde deverá introduzir a sua morada de faturação. No entanto, pode continuar para começar a usar a sua versão do ZePlanner imediatamente. Brevemente receberá a sua fatura.
Caso esteja interessado no ZePlanner pro, também pode encomendar através da página de ativação. Entraremos em contacto consigo para dar apoio na instalação assim como na configuração da interface dos dados e enviar o dongle ( hardware que funciona como dispositivo de segurança) com a maior brevidade possível.
Instruções de ativação
Ao iniciar o software de gestão de equipas ZePlanner, será redireccionado para uma página onde poderá adquirir a versão desejada do ZePlanner. Clique no botão Comprar o ZePlanner online para ser redireccionado para a página onde o seu código de ativação vai ser gerado.
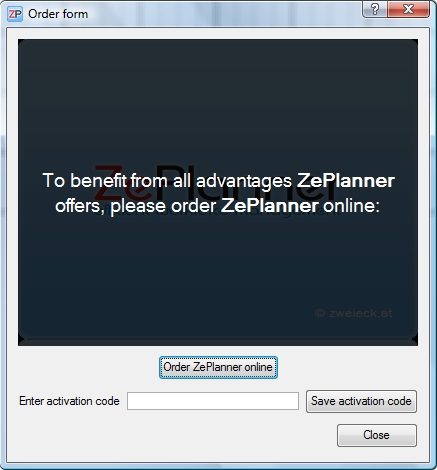
Após este passo, vai aparecer a página de ativação. Por favor, introduza os dados da empresa exatamente da mesma forma como está na Configuração dos Dados da empresa e escolha a versão que prefere do ZePlanner. Confirme os dados introduzidos com um clique no botão Comprar e ative o ZePlanner.
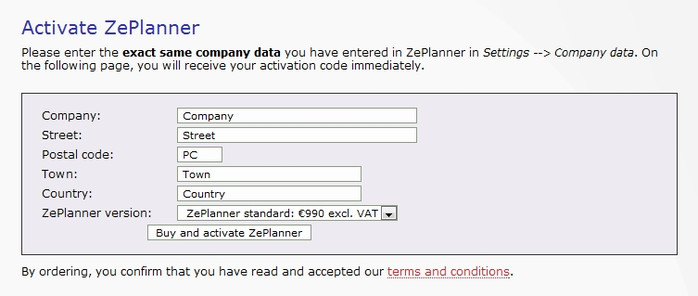
You will receive your código de ativação on the next page.
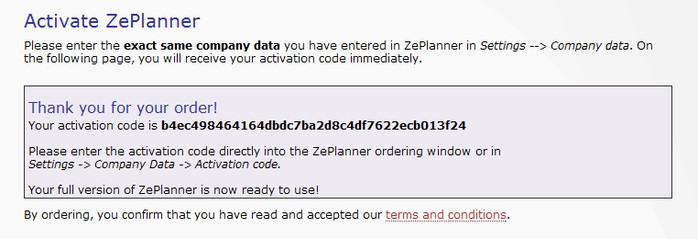
A seguir, selecione o código de ativação e copie com Ctrl+C ou com o botão direito do rato escolha a opção «Copiar» no menú de contexto. Cole o código no campo Introduzir código de ativação no formulário (Ctrl+V ou com o botão direito do rato escolha Colar) e clique em Guardar código de ativação.
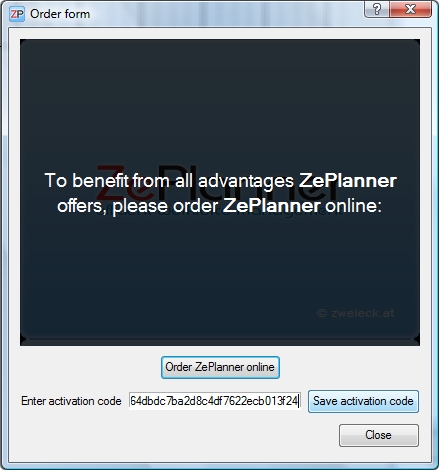
O código de ativação foi introduzido nos dados da sua empresa automaticamente. Em vez de introduzir o código no formulário de encomenda, pode optar por inserir na janela dos dados da empresa (Configuração –> Dados da empresa). Por favor note que os dados devem estar introduzidos exatamente da mesma forma que durante a fase de geração do código. Da mesma maneira, se introduziu primeiro os dados da empresa no ZePlanner, terá de usar exatamente os mesmos dados ao gerar o código.
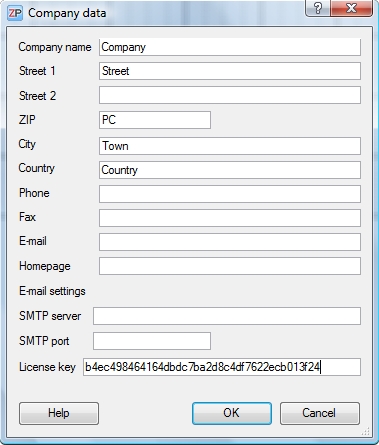
-
[fechar tudo]
|
Carrinho de Compras
|
 Teste grátis
Teste grátis Adquira já
Adquira já Contacte-nos
Contacte-nos