Auftragsübersicht
Das Fenster Auftragsübersicht ist standardmäßig geöffnet. Falls dies nach dem Starten von ZePlanner nicht der Fall sein sollte, können Sie es auch über Aufträge –> Auftragsübersicht öffnen.
Sie können die Anordnung der Spalten in der Auftragsübersicht nach Belieben ändern. Halten sie die Taste Strg gedrückt und klicken Sie auf die Spalte, die Sie verschieben möchten. Ziehen Sie die Spalte, um Sie zu verschieben. Sie können auch die Größe der Spalten ändern, indem Sie auf die Trennlinie zwischen den Spaltennamen klicken und ziehen.
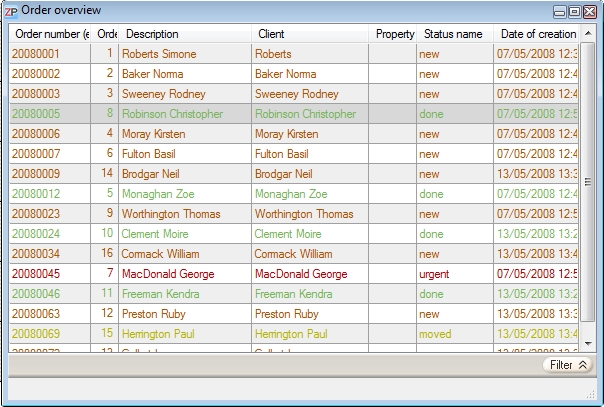
Die Auftragsübersicht zeigt alle Ihre erfassten Aufträge an und lässt sich nach verschiedenen Kriterien filtern und sortieren.
Sortieren
Sie können nach jeder der vorhandenen Spalten in der Auftragsübersicht sortieren. Klicken Sie z.B. auf das Feld Beschreibung, so werden die Aufträge alphabetisch aufsteigend nach dieser Spalte sortiert. Klicken Sie noch einmal auf dieses Feld, werden die Aufträge absteigend sortiert. Dies funktioniert bei den anderen Spalten genauso.
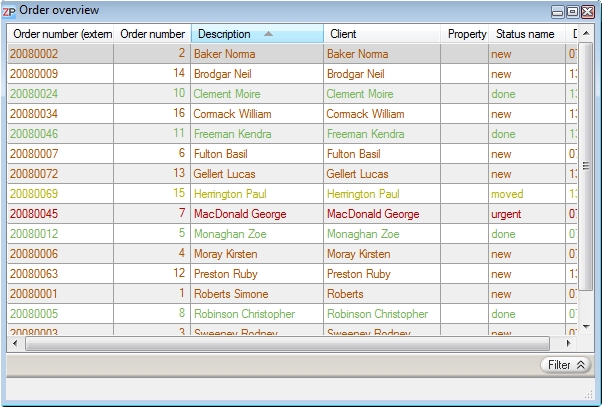
Filtern
Klicken Sie auf den Button Filter, um in das Feld der Filterfunktion zu gelangen. Dort können Sie die Einträge der Auftragsübersicht nach den gewünschten Kriterien zu filtern. Diese Kriterien umfassen die Nummer, die externe Auftragsnummer, den Kundennamen, das Datum und den Auftragsstatus. Suchen Sie sich das benötigte Kriterium aus dem Drop-Down-Menü ganz links aus und tippen Sie die relevanten Buchstaben oder das Datum rechts daneben ein. Wenn Ihr Filterkriterium der Status ist, erscheint rechts ein Drop-Down-Menü, wo Sie die Statusart auswählen können.
Drücken Sie Enter oder klicken Sie auf den Button Suche starten, um Ihre Aufträge zu filtern.
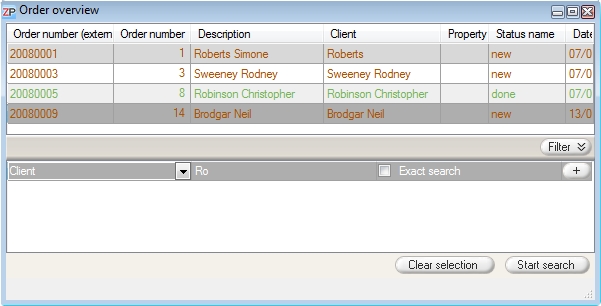
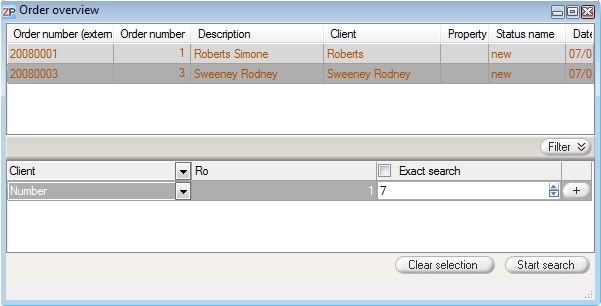
Filterfelder Nummer
Um die Anzeige auf bestimmte Auftragsnummern einzuschränken, geben Sie im mittleren Feld die kleinere Auftragsnummer ein und im rechten Feld die größere Auftragsnummer ein.
Filterfelder Datum
Um die Anzeige auf einen bestimmten Zeitabschnitt einzuschränken, geben Sie im mittleren Feld das Anfangsdatum ein und im rechten Feld das Enddatum ein.
Filterfelder Auftragsstatus
Die Liste in der Auftragsübersicht können Sie auch mit den einzelnen Auftragsstatus einschränken.
Exakte Suche
Wenn dieses Kästchen angehakt ist, wird die Auftragsübersicht nach exakt jenen Eingaben gefiltert, die Sie in das Feld neben dem linken Drop-Down-Menü eingeben. Standardmäßig wird jedoch nach jedem Vorkommen eines eingegebenen Zeichens gesucht, wie z.B. im oberen Screenshot.
Erweiterte Suche/Filterkriterien kombinieren
Wenn Sie Ihre Auftragsübersicht nach mehr als einem Kriterium gleichzeitig filtern wollen, klicken Sie auf den Plus-Button ganz rechts in der Suchzeile. Dann erscheint noch eine Zeile, in der Sie Ihr nächstes Kriterium bestimmen können.
Filter zurücksetzen
Der Button Auswahl löschen setzt die eingegebenen Suchkriterien auf die Grundeinstellungen zurück. Dabei werden die Werte wie folgt zurückgesetzt:
- Kundenname auf leer
- Exakte Suche immer auf nicht angehakt
- Datum von ersten Eintrag bis zum letzten Eintrag (also alle Einträge)
- Auftragsnummer von kleinster eingetragenen bis zur größten eingetragenen
- Alle Auftragsstatus werden angezeigt
Dies entspricht auch den Einstellungen, wenn Sie das Fenster Auftragsübersicht öffnen.
Auftrag hinzufügen
Um einen Auftrag hinzuzufügen, klicken Sie mit der rechten Maustaste an beliebiger Stelle in der Auftragsübersicht, um das Kontextmenü zu öffnen.
Das Hinzufügen eines Auftrags hat die gleiche Wirkung wie das Erfassen eines neuen Auftrags.
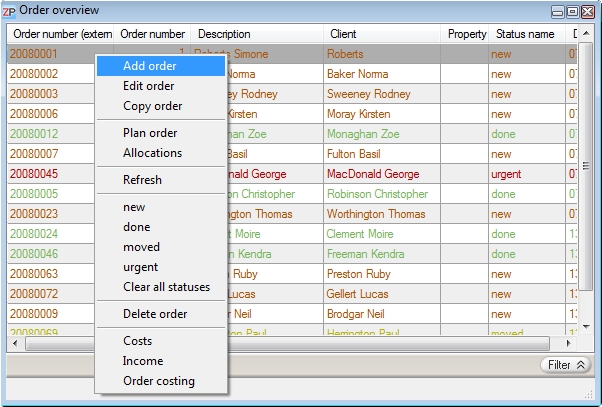
Auftrag kopieren
Wenn Sie einen Auftrag kopieren, öffnet sich ein Auftragsfenster Neuer Auftrag, wo bereits alle Daten vom Originalauftrag eingetragen sind. Diese können Sie nun nach Belieben verändern. Diese Funktion ist besonders nützlich, wenn Sie Folgeaufträge erstellen, bei denen nur wenige Änderungen am Originalauftrag vorgenommen werden müssen.
Auftrag planen
Mit dieser Funktion können Sie einen Auftrag ohne Drag&Drop planen. Klicken Sie auf Auftrag planen, wird sich das Fenster Langzeitauftrag bearbeiten öffnen. Dort können Sie nun die benötigte Zeit für den Auftrag eingeben. Sie können sich aussuchen, welche Tage und Zeiten Sie in der Planung mitberücksichtigen.
Zuordnungen
Wenn Sie auf Zuordnungen klicken, werden die Zuordnungen zu dem gewählten Auftrag angezeigt. Mehr Informationen finden Sie im Kapitel Zuordnungen.
Auftrag löschen
Daraufhin öffnet sich ein Fenster mit einem Warnhinweis, welcher anzeigt, wie viele Einträge von diesem Auftrag gelöscht werden. Bestätigen Sie mit OK, wenn Sie diesen Auftrag löschen wollen.
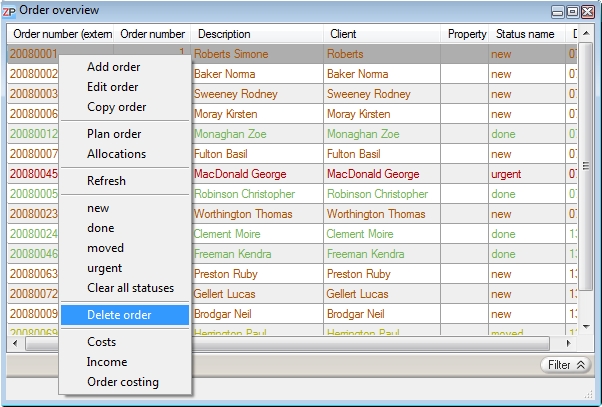
Achtung:Wenn Sie jetzt auf OK drücken, ist der Auftrag unwiederbringlich gelöscht!
Falls Sie den Auftrag nicht löschen wollen, klicken Sie auf Abbrechen.
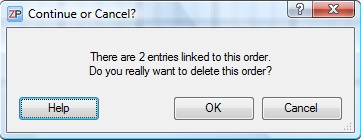
Aufwendungen
Hier können Sie die Aufwendungen für den gewählten Auftrag eingeben. Dies wird dann für die Auftragskalkulation relevant sein.
Einnahmen
Hier können Sie die Einnahmen vom zugehörigen Auftrag eintragen. Mehr dazu unter Auftragskalkulation.
Auftragskalkulation
Berechnen Sie die Kosten und Einnahmen Ihrer Aufträge. Mehr Informationen dazu finden Sie im Kapitel Auftragskalkulation.


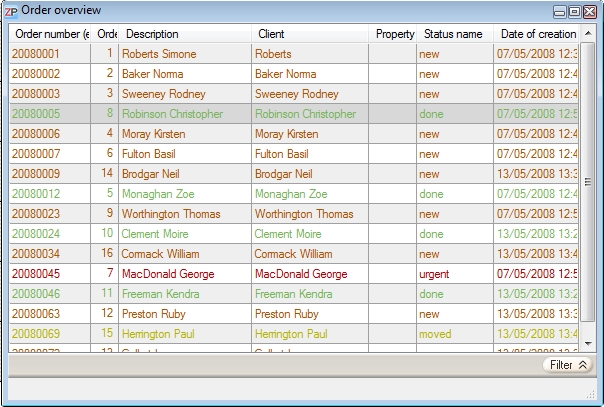
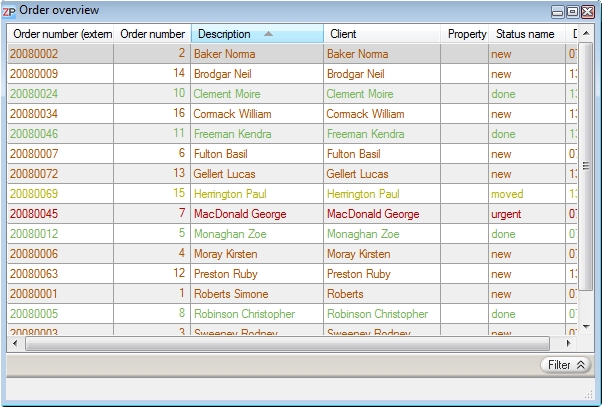
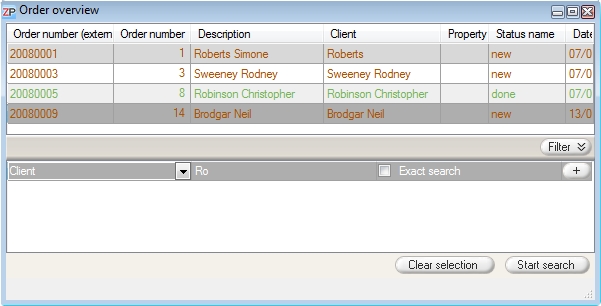
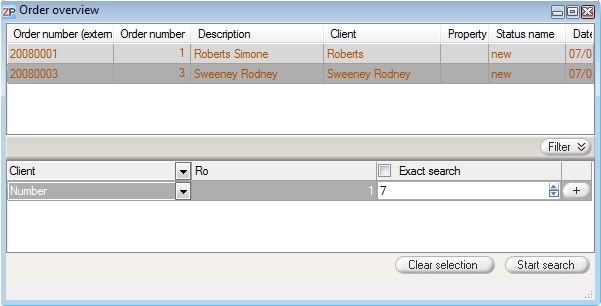
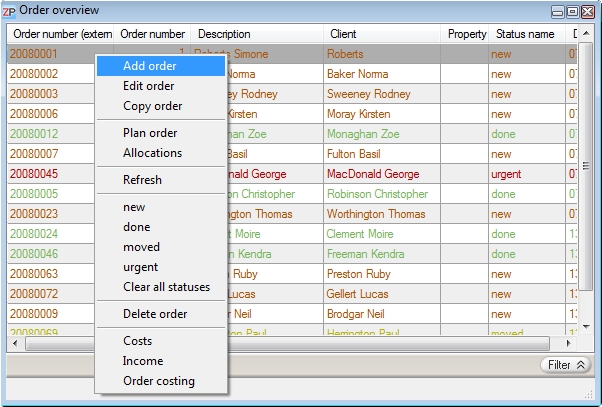
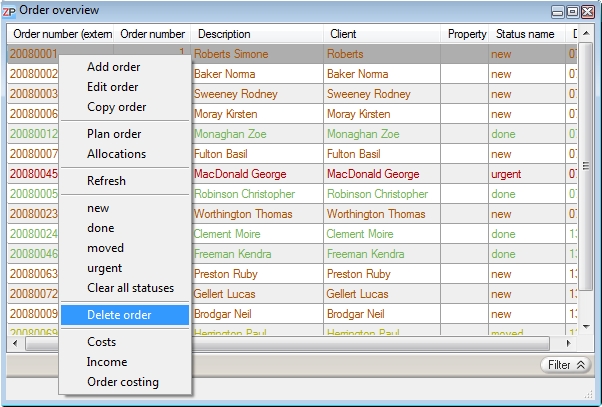
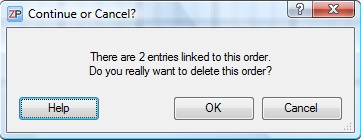
 Testen Sie gratis!
Testen Sie gratis! Kaufen Sie jetzt!
Kaufen Sie jetzt! Kontakt
Kontakt