ZePlanner Benutzerhandbuch
Das ZePlanner Handbuch hilft Ihnen Ihr Personal mit ZePlanner optimal zu planen.
Klicken Sie auf das entsprechende Thema um zum entsprechenden Artikel zu gelangen.

Effizienz wird heutzutage im Bereich der Unternehmensführung großgeschrieben.

Es gibt viele Arten von Personalplanungs-Software, die sich auf Personalverwaltung sowie Zeit- und Terminmanagement konzentrieren. ZePlanner hebt sich jedoch stark von ähnlichen Programmen aus dem Gebiet der Personaleinsatzplanung ab. Was macht ZePlanner anders? ZePlanner unterscheidet sich von anderer Personalverwaltungs-Software durch sein Kernstück – den Zeitplan. Dieser zeigt wichtige Informationen praktisch auf einen Blick, wie z.B. […]

Betriebssysteme ZePlanner läuft unter folgenden Betriebssystemen: Windows 7, Windows Vista, Windows XP, Windows 2000, Windows 98 sowie SuSE Linux 10.2 und höher, Ubuntu, Fedora Die Portierung auf weitere Betriebssysteme ist bereits in Planung. Datenbanken In der Standardausführung arbeitet ZePlanner mit folgenden Datenbanken: Microsoft Access, MySQL, SQLite, MSSQL-Server, PostGres Benötigen Sie eine andere Datenbank, so stellt […]

Um Datensicherheit und Nachverfolgbarkeit zu garantieren, sind mit der Anmeldung an ZePlanner sämtliche Vorgänge an einen Benutzer gebunden und somit nachvollziehbar. Beim ersten Öffnen von ZePlanner erscheint das Fenster Anmeldung. Geben Sie bei Benutzer “admin” ein und bei Passwort ebenfalls “admin”. Bitte beachten Sie dabei, dass im Feld Benutzer nicht zwischen Groß- und Kleinschreibung unterschieden […]

Sie brauchen ca. 15 MB an freiem Speicherplatz, um ZePlanner zu installieren. Den Installationsprozess starten Sie mit einem Doppelklick auf die Datei zeplanner_easy.exe (bei ZePlanner easy) oder zeplanner_standard.exe (bei ZePlanner Standard). Sie können auswählen, wo das Programm installiert werden soll. Starten Sie die Installation mit Install. ZePlanner pro ist zum Schutz gegen Raubkopien mit einem […]

Um einen neuen Benutzer anzulegen, gehen Sie in das Menü Einstellungen –> Benutzer. Klicken Sie mit der rechten Maustaste im Fenster Benutzer und wählen Neuen Benutzer hinzufügen aus. Geben Sie einen Benutzernamen ein. Im Feld Benutzertyp wählen Sie bitte Benutzer aus und achten Sie darauf, dass das Kästchen Benutzer ist aktiv angehakt ist. Benutzertypen Administrator: […]

Firmendaten eintragen Im Menü Einstellungen –> Firmendaten können Sie Ihre Firmendaten eintragen. Diese werden in den Arbeitsaufträgen verwendet. E-Mail Einstellungen PEPer kann E-Mails und SMS verschicken. Um diese Funktion zu nützen, müssen Sie einen SMTP Server eingeben. Die Angabe eines SMTP Ports ist nicht notwendig, da dieser auch automatisch zugewiesen werden kann. SMTP (Simple Mail […]

Drucken ie können Dokumente direkt aus PEPer drucken. Wenn Sie auf den Button Drucken klicken, erscheint das Fenster Drucken, wo Sie den Drucker und die Druckereinstellungen auswählen können. Alternativ können Sie Ansichten, Aufträge, Auftragskalkulationen, etc. über das Menü Datei –> Drucken oder mit dem Tastenkürzel Strg+P drucken. Sie können Tabellen auch über das Kontextmenü –> […]

Sie können sich aussuchen, welche Währung in PEPer für die Auftragsübersicht und die Auftragskalkulation verwendet wird. Einige Währungen sind vorinstalliert, aber Sie können auch selbst Währungen eingeben, wenn Sie auf Einstellungen –> Währungen klicken. Um eine Währung auszusuchen, müssen Sie sie aktivieren. Klicken Sie mit der rechten Maustaste auf die Währung, die Sie aktivieren wollen […]

Gruppe anlegen ZePlanner ist eine Software für Personalplanung, die für Unternehmen jeglicher Art geeignet ist. Da jedes Unternehmen anders aufgebaut ist, besitzt ZePlanner eine integrierte Gruppenverwaltung. Dadurch können Sie Mitarbeiter nach Ihren individuellen Unternehmensstrukturen in Gruppen einteilen. Um eine Gruppe anzulegen, gehen Sie in das Menü Einstellungen –> Gruppen. Nun sehen Sie das Fenster Gruppen. […]

Unter Einstellungen –> Feiertage können Sie die berücksichtigten Feiertage nach persönlichen Präferenzen und regionalen Bedürfnissen bestimmen. Die Standardeinstellung folgt dem österreichischen Kalender. Klicken Sie mit der rechten Maustaste, um ins Kontextmenü zu gelangen. Dort können Sie Feiertage hinzufügen, bearbeiten oder löschen. Wenn Sie das Kästchen jährlich anklicken, wird der Feiertag jedes Jahr angezeigt. Sie können […]

Go to the menu Settings –> User settings to change your user settings. The user settings include the following: Timetable Timetable headings Colours Fonts Tray Order overview Order columns Timetable tab Delete entry after dragging This function determines what happens after you drag an entry from the timetable into the tray or the order overview. […]

Neuer Auftrag Um einen Auftrag neu zu erfassen, wählen Sie Aufträge –> Neuer Auftrag oder drücken die Taste F2. Anzeigetext Der hier eingetragene Text wird im Zeitplan und in der Auftragsübersicht angezeigt. Es ist ratsam, einen kurzen und einprägsamen Text zu wählen, um die Zusammenarbeit mit Ihren Mitarbeitern zu erleichtern. Wenn Sie hier nichts eintragen, […]

Das Fenster Auftragsübersicht ist standardmäßig geöffnet. Falls dies nach dem Starten von ZePlanner nicht der Fall sein sollte, können Sie es auch über Aufträge –> Auftragsübersicht öffnen. Sie können die Anordnung der Spalten in der Auftragsübersicht nach Belieben ändern. Halten sie die Taste Strg gedrückt und klicken Sie auf die Spalte, die Sie verschieben möchten. […]

Je nachdem was mit einem Auftrag passiert ist, vergibt ZePlanner einen Auftragsstatus. Es gibt vier bestehende Arten von Status: neu erledigt dringend verschoben Status neu Den Status neu erhält jeder Auftrag, sobald er erfasst wurde. Dieser Status ist die häufigste Form in der Auftragsübersicht. Status dringend Den Status dringend erhält ein Auftrag nicht automatisch. Dieser […]

In der Auftragsübersicht haben Sie die einzige Möglichkeit, einen Status manuell zu ändern. Um einen Status zu ändern, klicken Sie einen Auftrag an und klicken mit der rechten Maustaste um das Kontextmenü zu öffnen. Im Kontextmenü können Sie den Status wählen, welchen Sie dem Auftrag zuweisen möchten. Sie können dabei zwischen neu, erledigt, verschoben, dringend, […]

Der Zeitplan ist ein zentrales Element von PEPer. Er ist nicht etwa ein starres Fenster mit der Darstellung der Mitarbeiter und Aufträge, sondern ein höchst flexibles Werkzeug. Die Tabelle ist frei skalierbar und stellt die Mitarbeiter nach ihren Bedürfnissen dar. Um den User optimal zu unterstützen werden die Betriebszeiten mit dargestellt. Falls der Zeitplan nicht […]

Die Ablage dieser Software für Personaleinsatzplanung ist an die wohlbekannte Zwischenablage angelehnt. Der wesentliche Unterschied an der Ablage ist die volle Funktionalität von Drag & Drop, d.h Sie können Einträge einfach durch Ziehen aus der Auftragsübersicht oder dem Zeitplan in die Ablage verschieben oder kopieren. Dies funktioniert auch umgekehrt, von der Ablage in den Zeitplan […]

Unter Ereignissen werden folgende bestehende Arten von Einträgen verstanden: Krankheit Urlaub Zeitausgleich Bereits in den Benutzereinstellungen haben Sie diese Ereignisse kennengelernt, um ihnen Farben zuzuordnen. Sie können auch eigene Ereignisse erstellen – dies wird weiter unten beschrieben. Ereignisse unterscheiden sich ein wenig von den Einträgen. Ereignisse sind nicht verschiebbar Ereignisse sind nicht skalierbar Ereignisse haben […]

Kollisionen können dann auftreten, wenn Sie ein Ereignis für einen Mitarbeiter eintragen und an den einzutragenden Tag(en) bereits Einträge bestehen. Tritt dieser Fall ein, meldet PEPer, dass die bestehenden Einträge gelöscht werden. Wenn Sie dies nicht wollen, klicken Sie auf Abbrechen. Wie Sie diese gelöschten Einträge erkennen und wieder zuordnen können, erfahren Sie im Kapitel […]

Unter Zuordnungen sind die Verkettungen von Aufträgen mit den einzelnen Einträgen zu verstehen oder anders ausgedrückt, die Darstellung der einzelnen Einträge, wann und wem diese zugeordnet sind. PEPer bietet Ihnen zwei verschiedene Arten von Zuordnungsübersichten. Globale Zuordnungsübersicht Die globale Zuordnungsübersicht finden Sie im Menü Aufträge –> Zuordnungsübersicht. Klicken Sie darauf und das Fenster Zuordnungsübersicht öffnet […]

Es besteht leider keine Möglichkeit, die erneute Zuordnung von gelöschten Einträgen zu automatisieren, da dies zu viele Kriterien einschränken. Ein typisches Beispiel, wie kollidierte Einträge entstehen, ist durch den Ausfall eines Mitarbeiters gegeben. Angenommen, Ihr Mitarbeiter wird plötzlich krank und kann die nächsten vier Wochen nicht erscheinen. Also werden Sie ein Ereignis Krankheit anlegen. Beim […]

Die ACalc Auftragskalkulation dient zur Berechnung von personalseitigen Auftragskosten, Deckungsbeiträgen (DB), Gemeinkosten (GK) und Erlösen. Drücken Sie F3 oder gehen Sie ins Menü Aufträge -> Auftragskalkulation oder klicken Sie mit der rechten Maustaste auf einen Auftrag in der Auftragsübersicht. Im Kontextmenü können Sie dann Auftragskalkulation wählen. In der Auftragsauswahl wird der entsprechende Auftrag gewählt. Aufträge […]

Sie können sich beim Download entscheiden, welche ZePlanner-Version Sie gerne testen möchten: ZePlanner easy und ZePlanner standard stehen zur Auswahl. Diese zwei Versionen sind nach dem Download in ihrer vollen Funktionalität 30 Tage lang verwendbar. Nach Ablauf dieser Frist können sie nur durch Kauf weiterverwendet werden. Beim Starten des Programmes nach dieser Frist können sie über den […]



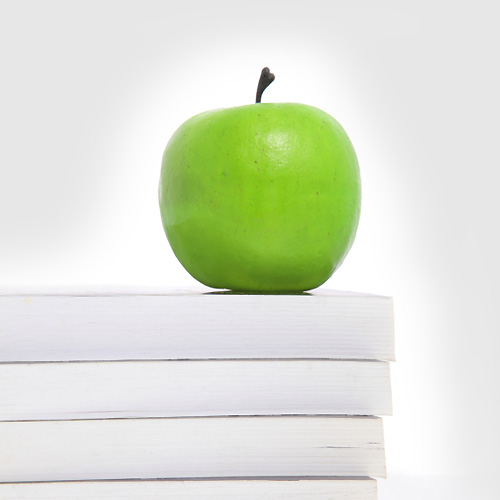
 Testen Sie gratis!
Testen Sie gratis! Kaufen Sie jetzt!
Kaufen Sie jetzt! Kontakt
Kontakt