Zeitplan
Der Zeitplan ist ein zentrales Element von PEPer. Er ist nicht etwa ein starres Fenster mit der Darstellung der Mitarbeiter und Aufträge, sondern ein höchst flexibles Werkzeug. Die Tabelle ist frei skalierbar und stellt die Mitarbeiter nach ihren Bedürfnissen dar. Um den User optimal zu unterstützen werden die Betriebszeiten mit dargestellt.
Falls der Zeitplan nicht dargestellt wird, können Sie Ihn manuell über Werkzeuge –> Zeitplan öffnen.
Unter Einstellungen –> Benutzereinstellungen –> Zeitplan können Sie den Zeitplan nach Ihren Bedürfnissen einstellen. Alternativ können Sie über Rechtsklick im Zeitplan und Einstellungen in die Benutzereinstellungen gelangen.
Der Zeitplan wird regelmäßig aktualisiert, um Sie am Laufenden zu halten. Wundern Sie sich also nicht, wenn auf einmal ein Eintrag erscheint oder verschwunden ist; er wurde einfach von einem anderen Benutzer bearbeitet. Sie können den Zeitplan auch manuell aktualisieren, indem Sie die Taste F5 drücken.
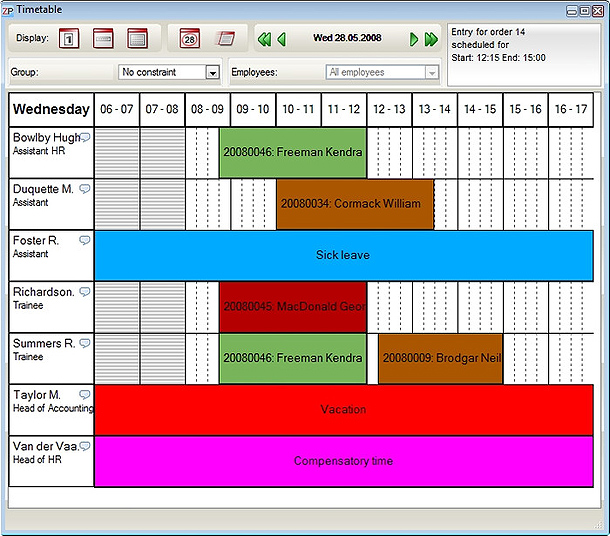
Ansicht
Hier können Sie auswählen, ob der Zeitplan einen Tag, eine Woche oder einen Monat anzeigt. Im Feld daneben wird der aktuell im Zeitplan dargestellte Zeitraum angezeigt. Das Icon rechts davon öffnet den Kalender, wo Sie den zu anzeigenden Tag schnell auswählen können.
Das Feld ganz rechts zeigt Ihnen, welche Bedeutung die verwendeten Farben im Zeitplan haben.
Tagesansicht
Das ist die Standardansicht, die Sie auch im Screenshot oben sehen können. In dieser Ansicht werden alle Mitarbeiter angezeigt. Die angezeigte Zeitspanne können Sie in den Benutzereinstellungen anpassen.
Freizeit
In der Tagesansicht wird je nach Einstellungen die Freizeit angezeigt. Das ist jene Tageszeit, die nicht zu den eingestellten Arbeitszeiten gehört. Die Freizeit können Sie an den grauen horizontalen Linien erkennen, wie z.B. im oberen Screenshot.
Wochen- und Monatsansicht
Diese beiden Arten der Ansicht sind auf die Darstellung von nur einem Mitarbeiter einschränkbar, im Gegensatz zur Tagesansicht. Die graphische Darstellung ändert sich ebenfalls, wie sie an den folgenden Screenshots feststellen können.
Zusätzliche Informationsanzeige
Es gibt drei Informationseffekte in der Wochen- und Monatsansicht.
1) Wenn Sie den Mauszeiger über ein Ereignis oder einen Eintrag im Zeitplan halten, erscheinen Kurzinformationen über dieses Ereignis oder den Auftrag.
2) Wenn Sie einmal auf ein Ereignis oder einen Eintrag klicken, erscheinen die Kurzinformationen in der Informationsbox rechts oben im Zeitplan.
3) Durch das Doppelklicken auf einen Eintrag oder ein Ereignis erscheint das zugehörige Auftrags-oder Ereignisfenster, wo Sie den Auftrag oder das Ereignis bearbeiten können.
Monatstabelle
Die Monatstabelle bietet eine tabellenartige Übersicht über alle Mitarbeiter, deren Arbeits-, Urlaubs- und Krankheitstage sowie Gleitzeiten für vier Kalenderwochen. Die Namen und Abkürzungen für die benötigten Tagesarten sind in den Benutzereinstellungen veränderbar.
Arbeitstage bzw. deren Inhalte können in der Monatstabellenansicht direkt gelöscht werden, auch mehrere auf einmal. Dazu markieren Sie mehrere Arbeitstage mit Strg+Klick und drücken die Taste Entfernen. Diese Arbeitstage können auf mehrere Mitarbeiter verteilt sein.
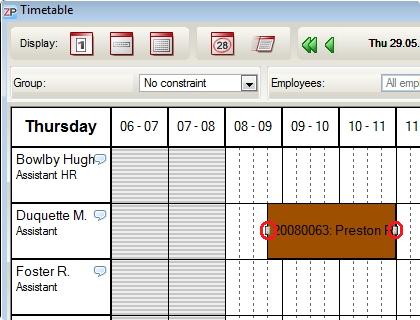
Eintrag ändern
Hinter jedem Eintrag steht der Auftrag. Um einen Auftrag zu bearbeiten, doppelklicken Sie einfach auf einen Eintrag und das Fenster Auftrag öffnet sich. Sie kennen dieses Fenster bereits auf der Auftragserfassung. Dort können Sie nun Ihre Daten ändern oder erhalten einfach nähere Informationen.
Eintrag löschen
Um einen Eintrag zu löschen, klicken Sie auf den Eintrag und drücken die Taste Entf.
Eintrag kopieren
Das Kopieren eines Eintrags ist aus zweierlei Gründen notwendig.
- Sie wollen einen weiteren Mitarbeiter den selben Eintrag zuordnen.
- Sie wollen den Eintrag einem Mitarbeiter an einem anderen Tag zuordnen.
Es gibt mehrere Möglichkeiten einen Auftrag zu kopieren.
1. Kopieren eines Eintrags am gleichen Tag
Klicken Sie den Eintrag an, drücken die Strg-Taste, halten diese gedrückt und ziehen den Eintrag auf den gewünschten weiteren Mitarbeiter. Der Eintrag wird einfach kopiert. Dies ist die einfachste und schnellste Methode um einen Eintrag zu kopieren, die allerdings nur bei Einträgen am gleichen Tag anwendbar ist. In diesem Fall können Sie auch die Gruppenmarkierung anwenden. Mehr zur Gruppenmarkierung erfahren Sie unter Markierung den Benutzereinstellungen–> Registerkarte Zeitplan.
2. Kopieren eines Eintrags am gleichen oder an einem anderen Tag mit der Zwischenablage
Klicken Sie den Eintrag an. Drücken Sie Strg+C. Anschließend drücken Sie Strg+V. Im Zeitplan erscheint in der linken oberen Ecke eine Kopie des Eintrags. Nehmen Sie den Eintrag und ziehen ihn an die gewünschte Stelle. Dieses Verfahren ist gut geeignet, wenn Sie nur einen Auftrag kopieren müssen.
3. Kopieren eines Eintrags am gleichen oder an einem anderen Tag mit der Ablage
Das Kopieren mit der Ablage ist die leistungsfähigste Methode um einen Eintrag zu kopieren. Sie ist für einen oder mehrere Einträge am gleichen oder an einem anderen Tag geeignet.
Klicken Sie den Eintrag an und ziehen ihn in das Fenster Ablage. Falls das Fenster Ablage nicht geöffnet ist, wählen Sie im Menü Werkzeuge –> Ablage aus um das Fenster Ablage zu öffnen. Ziehen Sie so viele Einträge wie Sie kopieren wollen in die Ablage.
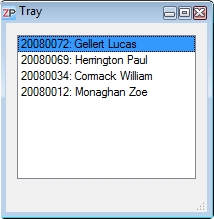
Undo
Der Zeitplan ist mit einer Undo-Funktion ausgestattet. Falls Sie einmal einen Fehler machen, drücken Sie einfach Strg+Z und der letzte Schritt wird rückgängig gemacht. Sie können Strg+Z solange wiederholen bis Ihre Situation wieder bereinigt ist. Sie finden die Undo-Funktion auch im Menü Bearbeiten –> Undo.


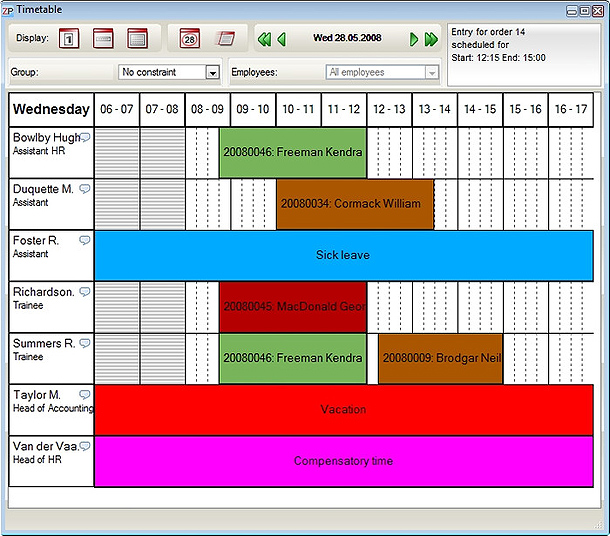
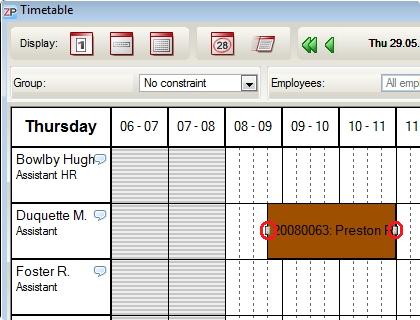
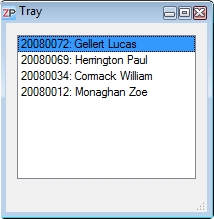
 Testen Sie gratis!
Testen Sie gratis! Kaufen Sie jetzt!
Kaufen Sie jetzt! Kontakt
Kontakt