Ereignisse
Unter Ereignissen werden folgende bestehende Arten von Einträgen verstanden:
- Krankheit
- Urlaub
- Zeitausgleich
Bereits in den Benutzereinstellungen haben Sie diese Ereignisse kennengelernt, um ihnen Farben zuzuordnen. Sie können auch eigene Ereignisse erstellen – dies wird weiter unten beschrieben.
Ereignisse unterscheiden sich ein wenig von den Einträgen.
- Ereignisse sind nicht verschiebbar
- Ereignisse sind nicht skalierbar
- Ereignisse haben keinen Auftrag
Ereignisse haben eher Langzeitcharakter und sind daher anders aufgebaut als Einträge, was aber in der Handhabung keinen Nachteil darstellt.
Eigene Ereignisse erstellen
Je nach Firmenbedürfnissen und regionalen Unterschieden können Sie Ereignisse selbst erstellen/benennen und deren Farben einstellen. Dazu gehen Sie ins Menü Einstellungen –> Ereignisarten. Es erscheint das Fenster Ereignisart. Mit Rechtsklick gelangen Sie in das Kontextmenü, wo Sie wählen können, ob sie eine bestehende Ereignisart bearbeiten oder eine neue erstellen wollen. Im aufscheinenden Fenster Ereignisart bearbeiten können Sie dann die Bezeichnung und Farbe einstellen.
Ereignis eintragen
Es gibt zwei Möglichkeiten, um ein Ereignis einzutragen.
Die schnellste Art geht über den Zeitplan. Klicken Sie mit der rechten Maustaste auf den Mitarbeiter, dem Sie ein Ereignis zuweisen möchten und wählen Sie Ereignis zuweisen. Es öffnet sich das Fenster Ereignisse bearbeiten, wo Sie ihre Einstellungen vornehmen können.
Alternativ können Sie ein Ereignis eintragen, indem Sie das Fenster Ereignisübersicht im Menü Werkzeuge –> Ereignisübersicht öffnen.
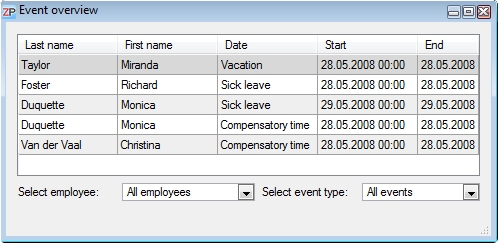
Klicken Sie im Fenster Ereignisübersicht mit der rechten Maustaste und
wählen aus dem Kontextmenü Ereignis hinzufügen aus.
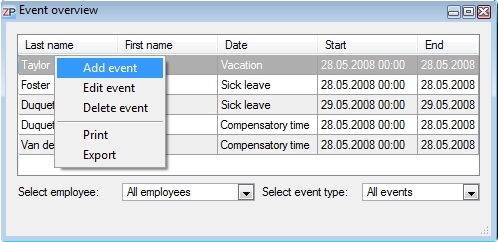
Es öffnet sich das Fenster Ereignisse bearbeiten.
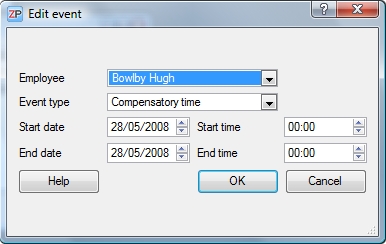
Wählen Sie den Mitarbeiter und den Ereignistyp aus. Bestimmen Sie nun das Anfangsdatum und die Anfangszeit sowie Enddatum und Endzeit. Bestätigen Sie mit OK. Der Eintrag ist nun angelegt und erscheint bereits in der Liste. Nach Ablauf der Aktualisierungszeit wird das Ereignis auch im Zeitplan angezeigt. Sie können den Zeitplan auch manuell aktualisieren indem Sie F5 drücken.
Ereignis ändern
Sie haben mehrere Möglichkeiten um ein Ereignis zu ändern.
1. Doppelklicken Sie im Zeitplan auf ein Ereignis. Es öffnet sich das Fenster Ereignisse bearbeiten. Führen Sie Ihre Änderungen durch und bestätigen mit OK.
2. Klicken Sie im Fenster Ereignisübersicht mit der rechten Maustaste auf den gewünschten Eintrag und wählen im Kontextmenü Ereignis bearbeiten aus.Es öffnet sich das Fenster Ereignisse bearbeiten. Führen Sie Ihre Änderungen durch und bestätigen mit OK.
3.Doppelklicken Sie im Fenster Ereignisübersicht auf den gewünschten Eintrag. Es öffnet sich das Fenster Ereignisse bearbeiten . Führen Sie Ihre Änderungen durch und bestätigen Sie mit OK.
Ereignis löschen
Sie haben zwei Möglichkeiten um ein Ereignis zu löschen.
1. Wählen Sie den zu löschenden Eintrag im Fenster Ereignisübersicht aus und klicken Sie auf die rechte Maustaste um das Kontextmenü zu öffnen.
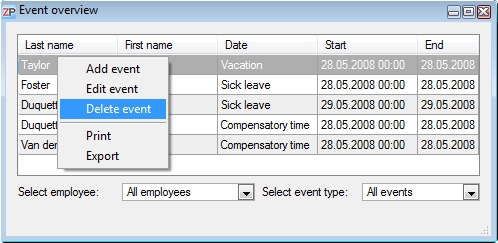
Wählen Sie dort Ereignis löschen aus.
2. Wählen Sie den zu löschenden Eintrag im Fenster Ereignisübersicht aus und drücken Sie die Taste Entf um das Ereignis zu löschen.
Anzeigefunktionen im Fenster Ereignisse
Die Ereignisübersicht kann im Laufe der Zeit sehr lang werden. Daher sind Sortiereinstellungen sehr wichtig, um ein effizientes Arbeiten zu ermöglichen.
Eine Möglichkeit der Sortierung ist die Spaltensortierung. Klicken Sie auf die jeweilige Spaltenüberschrift um die Sortierreihenfolge zu ändern.
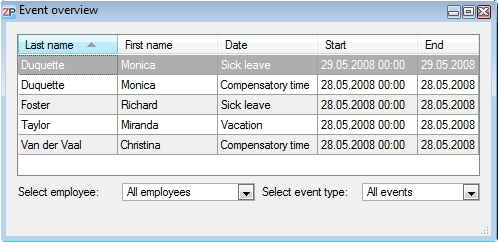
Eine weitere Möglichkeit die Anzeige einzuschränken bieten die Filterfunktionen. Dabei können Sie die Anzeige nach Mitarbeiter oder nach Art des Ereignisses einschränken. Sie können auch beide Filtereinstellungen kombinieren.
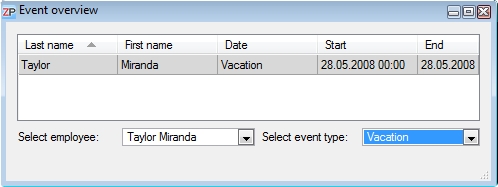


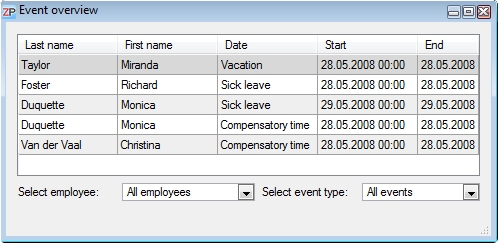
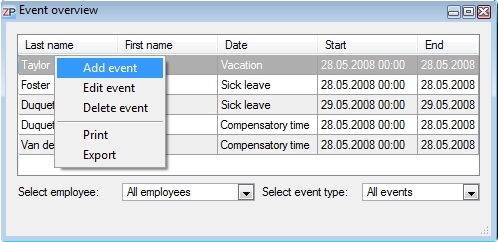
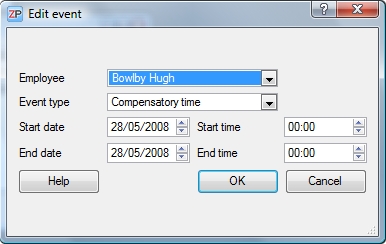
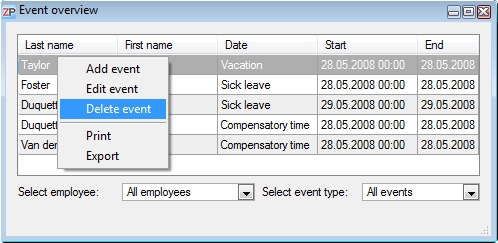
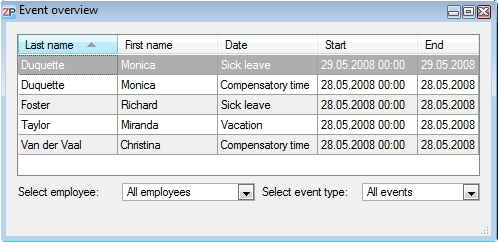
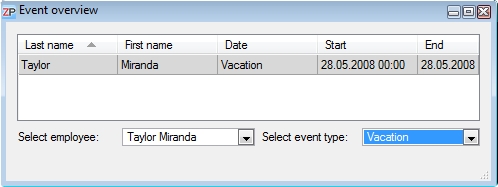
 Testen Sie gratis!
Testen Sie gratis! Kaufen Sie jetzt!
Kaufen Sie jetzt! Kontakt
Kontakt