12. Configurações do utilizador
Aceda ao menú Configuração –> Configurações do utilizador para alterar as suas definições.
As Configurações do utilizador incluem o seguinte:
- Horário
- Cabeçalhos do Horário
- Cores
- Fontes
- Bandeja
- Tabela de Ordens
- Ordem das colunas
Horário
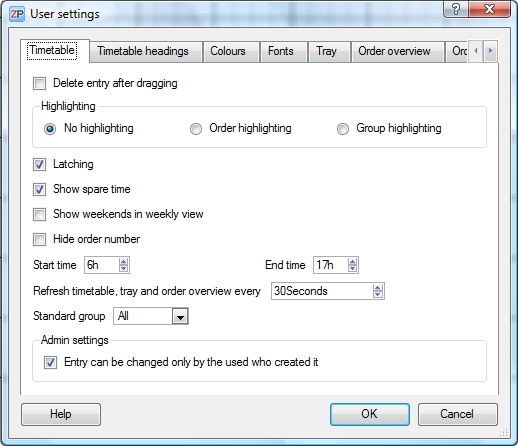
Apaga a entrada após arrastar
Esta função determina o quer acontece após arrastar uma entrada do horário na bandeja ou na tabela de ordens.
- Caso esta opção esteja assinalada, quando a entrada é mudada para outra janela deixa de figurar no horário.
- Caso esta opção não esteja marcada, a entrada no horário é copiada para outra janela e mantém-se no horário.
Destaque
É possível destacar certas ordens usando cores diferentes. A definição por defeito é sem destaque. Caso selecione destacar uma ordem, aí todas as entradas de uma ordem serão marcadas com a mesma cor. Caso escolha assinalar um grupo em destaque, as entradas de uma ordem apenas serão assinaladas na mesma cor se forem copiadas por Ctrl+clique (em contraste com um repetido drag&drop da tabela das ordens para o horário).
Intervalos
A função de arrastar por intervalos permite posicionar as entradas no horário em intervalos de 15 minutos ao arrastar.
Mostrar tempo sem trabalho
Pode determinar se pretende incluir ou não o tempo que excede o horário de trabalho. Caso selecione mostrar sem trabalho, este aparecerá com a respetiva cor.
Mostrar fins-de-semana na vista semanal
Caso esta opção esteja marcada, será possível visualizar o Sábado e o Domingo no calendário mensal.
Ocultar ID da Ordem
Se esta caixa de verificação estiver assinalada, os ID da ordem nas entradas da tabela de ordem ficarão ocultos.
Hora de início/Hora de fim
É possível escolher que período de tempo será mostrado no horário.
Atualizar o horário e a Caixa de memória a cada…
O ZePlanner é um software orientado para o acesso em rede, razão pela qual os dados nos postos de trabalho são atualizados em intervalos regulares. Após passar o tempo selecionado, serão atualizados o horário, a bandeja de entrada e a tabela de ordens. Por defeito, o tempo marcado é 30 segundos. É possível adaptar este tempo aos seus próprios requisitos.
Grupo Standard
Pode especificar um grupo standard, que será aquele que será apresentado de forma automática quando o horário é iniciado.
Configurações de Administrador
Com o perfil de administrador, é possível selecionar se uma entrada apenas pode ser alterada pelo utilizador que a criou.
Cabeçalhos do horário
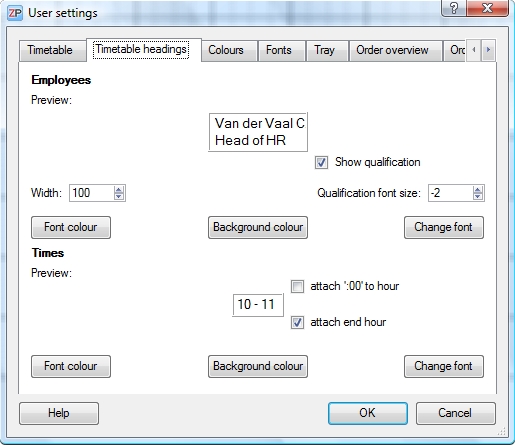
Colaborador / Mostrar qualificação
Esta função permite mostrar o nome do colaborador e a qualificação correspondente.
Colaborador / Tamanho da Fonte da Qualificação
Caso decida mostrar a qualificação, é possível ajustar a sua representação de forma mais detalhada. Pode escolher um tamanho de fonte mais pequeno que aquele usadopara os nomes dos colaboradores. Por exemplo, -1 significa que a qualificação será 1 ponto menor em tamanho que o nome.
Colaborador / Largura
A largura é dada em pixeis e afeta diretamente as seções dos colaboradores no horário. Selecione uma largura pequena o suficiente para que não haja desperdício de espaço no horário e com tamanho suficiente para que seja possível visualizar corretamente os nomes dos colaboradores.
Colaborador / Cor
Selecione a cor da fonte para designar o colaborador no horário.
Colaborador / Cor de fundo
Selecione a cor de fundo para representar o colaborador no horário.
Colaborador / Change font
É possível alterar a fonte e o tamanho dos nomes dos colaboradores no horário nesta opção.
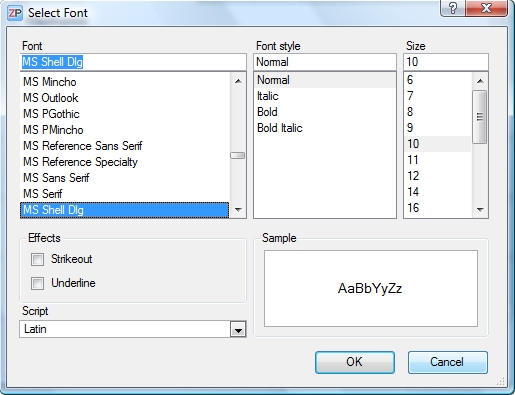
Selecione a fonte e o seu tamanho. Confirme com OK.
Tempos / Adicionar ’00’ à visualização da hora
Caso a caixa de verificação esteja assinalada, a hora no horário será mostrada como 10:00 em vez de 10, por exemplo. Os efeitos podem ser vistos na pré-visualização à esquerda.
Tempos / Adicionar Hora de fim
Caso a caixa de verificação esteja assinalada, as descrições de tempo no horário vão incluir a hora de fim, como por exemplo da 10-11 ou 10:00- 11:00. Os efeitos podem ser visualizados na pré-visualização à esquerda.
Tempos / Cor da fonte
É possível escolher a cor da letra na cronologia no horário.
Tempos / Cor de fundo
Pode escolher a cor de fundo na cronologia no horário.
Tempos / Alterar fonte
Selecione a fonte e o tamanho da descrição na cronologia e horário.
Escolha a cor preferida ou crie a sua própria cor. Confirme com OK.
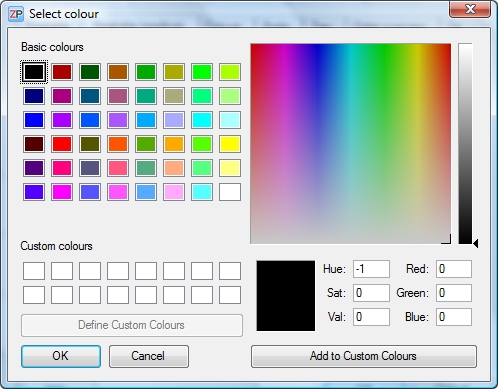
Cores
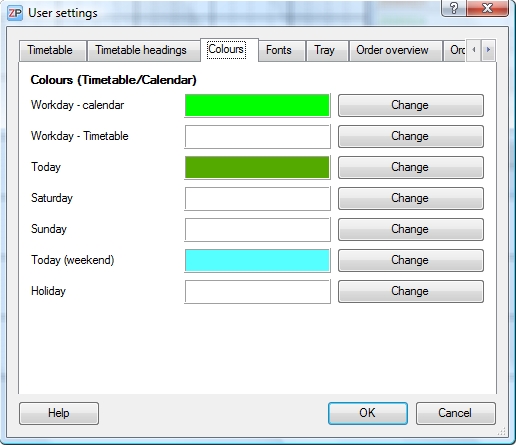
Cores / Dia de trabalho – Calendário
Mude a cor da fonte dos dias de trabalho no calendário aqui.
Cores / Dia de trabalho – Horário
Altere a cor de fundo dos dias de trabalho.
Cores / Hoje
Altere a cor de fundo do dia de hoje no calendário.
Cores / Sábado
Altere a cor de fundo do Sábado no horário e a cor da fonte no calendário nesta opção.
Cores / Domingo
Altere a cor de fundo do Domingo no horário e a cor da fonte no calendário nesta opção.
Cores / Hoje (fim-de-semana)
Altere a cor de fundo do dia atual no calendário, caso seja Sábado ou Domingo
Cores / Feriados
Altere a cor de fundo dos feriados no horário e a cor da fonte no calendário.
Fontes
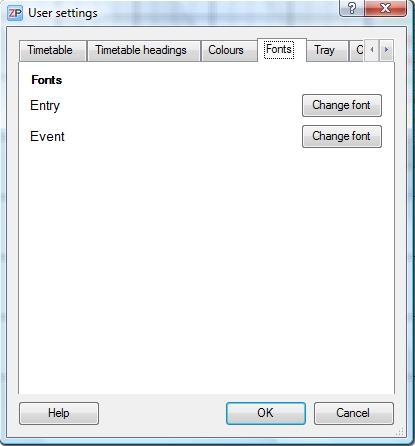
Fontes / Tarefa
Altere a fonte e o tamanho de uma tarefa no horário.
Fontes / Evento
Altere a fonte e o tamanho de um evento no horário.
Bandeja de entrada
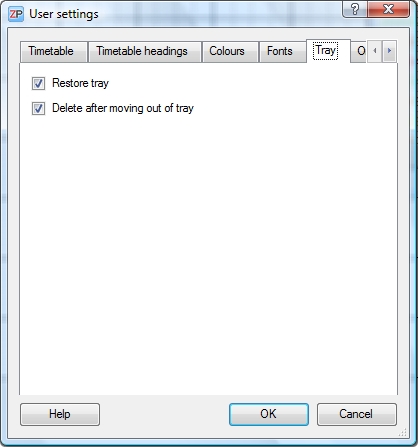
Restaurar bandeja de entrada
Pode determinar se a bandeja de entrada será restaurada ou apagada após fechar e reabrir o ZePlanner. Caso a caixa de verificação esteja assinalada, a bandeja será esvaziada ao abrir o ZePlanner.
Estado por defeito: assinalada
Apagar entrada ao arrastar da bandeja
Pode escolher se uma entrada vai ser apagada da bandeja caso a arraste da bandeja para o horário. Caso não seja apagada, será criada uma cópia no horário. Esta função é útil caso tenha de atribuir uma tarefa múltiplas vezes.
Estado por defeito: assinalada
Tabela de Ordens
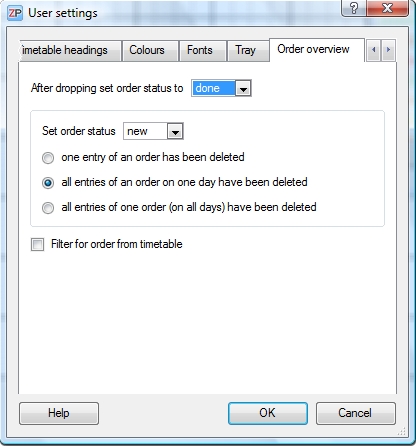
Após arrastar, definir o estado da ordem
Esta funcionalidade permite determinar qual o estado que uma ordem vai assumir após estar atribuída: urgente, atribuída, nova, movida pu um dos estados personalizados. Caso deixe a caixa de verificação em branco, todas as novas ordens vão assumir automaticamente o estado nova. É possível encontrar mais informação sobre estados personalizados no capítulo sobre estados das ordens.
Definir Estados das Ordens
É possível determinar qual o estado vai ser atribuído
- caso uma entrada dessa ordem seja apagada
- se todas as entradas dessa ordem no mesmo dia forem apagadas
- se todas as entradas dessa ordem em todos os dias sejam apagadas
Filtrar por Ordens
Assinale esta opção caso pretenda que a tabela de ordens mostre apenas a ordem pertencente à entrada que selecionou no horário. O estado por defeito é não assinalada.
Organização das colunas
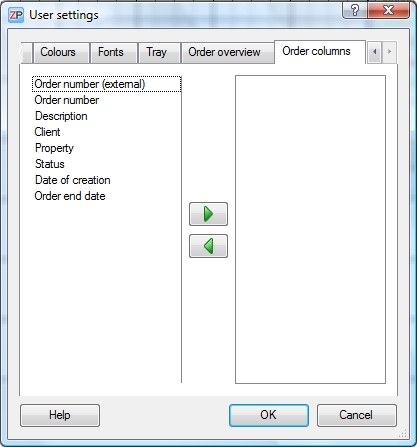
É possível determinar quais as colunas que estarão visíveis na tabela de ordens. Desloque os nomes nas colunas para o lado direito para os adicionar aos dados visualizados. Selecione um rótulo e clique na seta para o movimentar.
 Teste grátis
Teste grátis Adquira já
Adquira já Contacte-nos
Contacte-nos