ZePlanner User Manual
Learn everything about ZePlanner a software where you can manage and create staff timatables.

Efficiency is definitely one of the vital characteristics of today’s business administration. Team Zweieck has therefore designed ZePlanner as a workforce management software focusing on this essential quality. ZePlanner staff scheduling thus offers a swift, user-friendly and clearly structured way of planning your staff assignments. Every company in the service industry can profit from the […]

Many kinds of software deal with staff scheduling as well as task assignment. However, ZePlanner workforce management software stands out among other similar programs. What makes the ZePlanner special? The main difference to other staff scheduling software is the timetable, the core of the ZePlanner. As a timetable software it offers all necessary information at […]

System software ZePlanner – Staff Scheduling Software works with the following operating systems: Windows Vista, Windows XP, Windows 2000, Windows 98 as well as SuSE Linux 10.2 und higher, Ubuntu, Fedora The porting into further operating systems is being planned. Databases The standard version works with the following databases: Microsoft Access, MySQL, SQLite, MSSQL-Server, PostGres […]

You will need approx. 15 MB free disk space in order to install ZePlanner – Staff Scheduling Software. Start the installation process by double-clicking on the file zeplanner_setup.exe. Select the directory where you want the program to be installed. Start the installation by clicking on Install. ZePlanner staff scheduling is equipped with a hardware protection […]

In order to ensure the safety and traceability of your data, all processes are linked to the respective user via the login into ZePlanner staff scheduling software. As a result, the processes are always traceable. Upon opening ZePlanner, the Login-window will appear. Enter “admin” in the box next to Username and “admin” into the one […]

In order to add a new user, go to the menu Settings –> Users. Right-click in the window Users and select Add new user. Enter a username. Select User in the box User type and make sure that the little box User is active is ticked. User types Administrator: This kind of user can access […]

Enter company data Go to Settings –> Company data and enter the necessary information about your company. These data will appear on your work orders. E-Mail settings You can send E-mails and text messages via ZePlanner – Staff Scheduling Software. In order to use this function, you have to enter a SMTP server. You do […]

Print You can print out all documents and overviews from ZePlanner staff scheduling. Click on the button Print and the Print window will appear where you can select the printer and the printer settings. Alternatively, you can print overviews and other documents if you go to the menu File –> Print or if you use […]

You can choose the currency you want ZePlanner to use in the order display and order costing. Several currencies are pre-installed, but you can also create different ones by going to Settings –> Currencies. In order to choose a currency, you have to activate it. Right-click on the currency you would like to activate. The […]

Create groups The ZePlanner is a staff scheduling software suitable for any kind of company. Since every company is structured differently, the ZePlanner possesses an integrated group administration function. This feature allows you to classify your employees according to the individual structure of your company. In order to create a group, go to the menu […]

Go to Settings –> Holidays to select which holidays will be accounted for in the timetable. You can adapt the settings to your personal preferences and to the regional requirements. The default setting corresponds to the Austrian calendar. Right-click to open the context menu through which you can add, edit or delete a holiday. If […]

Go to the menu Settings –> User settings to change your user settings. The user settings include the following: Timetable Timetable headings Colours Fonts Tray Order overview Order columns Timetable tab Delete entry after dragging This function determines what happens after you drag an entry from the timetable into the tray or the order overview. […]

New order To enter a new order, go to Orders –> New order or press the F2 key. Display text The text entered here will be displayed in the timetable and in the order overview. It would be best to choose a short and concise text to make co-operation with your colleagues easier. If you […]

The window Order overview is open by default. If this is not the case after opening ZePlanner staff scheduling, you can open it by going to Orders –> Order overview. You can change the order of the columns in the order overview according to your preferences. Press and hold the Ctrl key and click on […]

Depending on what happened to an order, ZePlanner staff scheduling assigns a certain order status. There are four different existing kinds of status: new urgent moved assigned Status new As soon as an order is entered, it receives the status new. This kind of status is the most common one in the order overview. Status […]

The order overview offers the only possibility to change the order status manually. To change a status, click on an order to select it and right-click to open the context menu. Select the status you want to assign to the order from the context menu. You can choose between new, assigned, moved, urgent, Clear all […]

The timetable is the core of ZePlanner – Staff Scheduling Software. It is not a static window which displays the employees and orders, but a very flexible tool. You can change the scale of the chart and the presentation of the employees according to your individual requirements. In order to offer optimal support to the […]

The tray is modelled on the clipboard you control with Ctrl+C and Ctrl+V. The essential difference here is the fully functioning drag&drop, i.e. you can move or copy entries simply by pulling them from the order overview or the timetable into the tray. This works the other way around as well, from the tray into […]

The following entries constitute events: sick leave vacation compensatory time You have been introduced to these events in the user settings, where you could assign colours to them. You can also create your own kinds of events, which is described further below. Events differ a little from entries. Events cannot be moved. Events cannot be […]

Collisions can occur if you enter an event for an employee while there are already entries on that/those day(s). In such cases, ZePlanner will alert you to the deletion of the existing entries. If you do not want that to happen, click on Cancel. You will receive more information on how to recognize and re-assign […]

An allocation represents the linking of an order to its entries in the timetable, or in other words, the depiction of the individual entries concerning the time and person they are allocated to. ZePlanner provides you with two types of allocation overview. Global allocation overview You can find the global allocation overview in the menu […]

Unfortunately, the allocation of deleted entries cannot be done automatically since there are too many criteria to be considered. A typical case for the appearance of a collision is the unexpected absence of an employee. For instance, your employee has taken ill and cannot work for the following four weeks. You will thus create the […]

The ACalc order costing is a tool for the calculation of personnel-concerned order costs, profit contribution (PC), fixed costs (FC) and revenues. Press F3 or go to the menu Orders –> Order costing or right-click on an order in the order overview. You can then select Order costing from the context menu. Select the required […]

When you download ZePlanner – Staff Scheduling Software, you can decide which version you would like to test: ZePlanner easy or ZePlanner standard. You can use these two versions with all their functions for 30 days. After this test period, you can continue to use ZePlanner if you purchase an full version. After the test […]



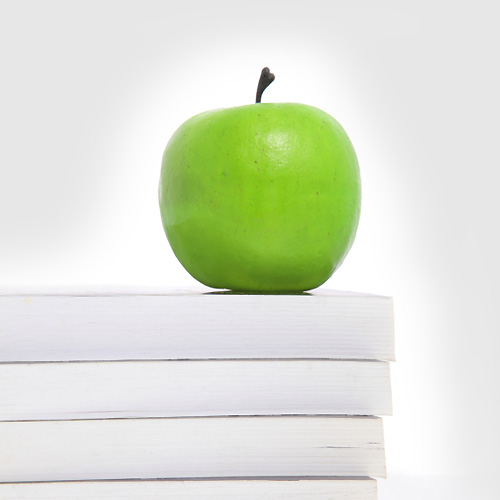
 Test for free
Test for free Buy ZePlanner
Buy ZePlanner Get in Touch
Get in Touch