10. Group administration
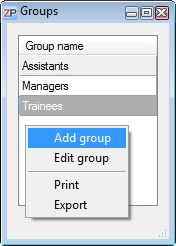 Create groups
Create groups
The ZePlanner is a staff scheduling software suitable for any kind of company.
Since every company is structured differently, the ZePlanner possesses an integrated group administration function.
This feature allows you to classify your employees according to the individual structure of your company.
In order to create a group, go to the menu Settings –> Groups. The window Groups will appear.
You can open the context menu with a right-click in the window or by pressing the F4 key.
Select Add group to add a group.
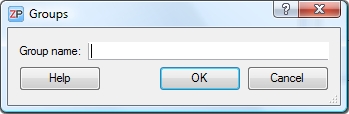
Enter the name of the group and confirm with OK.
The number of groups is not limited, but please note that an employee can be assigned to one single group only.
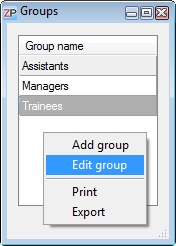 Rename groups
Rename groups
In order to rename a group, you have to select it with a double-click first.
You can also select Edit group in the context menu, which can be accessed by right-clicking on the group.
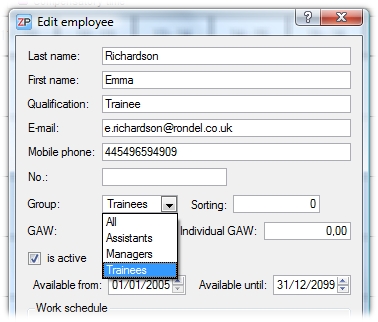 Assign groups
Assign groups
The assignment of groups is part of the employee data. Go to the menu Settings –> Employees. The window Employees will appear.
Double-click on an employee to edit his or her data. You can also right-click on an employee in the chart and select Edit employee from the context menu.
The window Edit employee will appear. In the box Group, you can select a group and assign it to the employee.
Attention: An employee can be assigned to one group only!
The group All is a superordinate group with special characteristics.
- All employees are automatically represented in the group All.
- The sorting sequence is not observed in this group. Instead, the employees remain in alphabetical order.
The box Sorting serves the sorting sequence within a group (except for All). You can enter an arbitrary number. The representation in the timetable will start with the smallest number at the top and go down to the largest number at the bottom.
Example:
Employee1 Group: Trainees Sorting: 7
Employee2 Group: Trainees Sorting: 4
Employee3 Group: Trainees Sorting: 12
Representation in the timetable under Group Trainees:
Employee2 Group: Trainees Sorting: 4
Employee1 Group: Trainees Sorting: 7
Employee3 Group: Trainees Sorting: 12


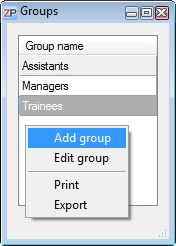 Create groups
Create groups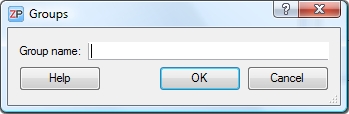
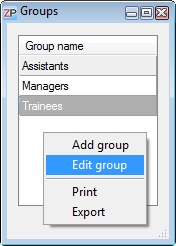 Rename groups
Rename groups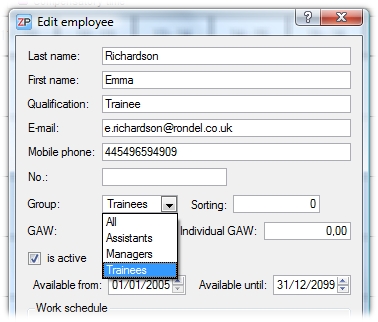 Assign groups
Assign groups Test for free
Test for free Buy ZePlanner
Buy ZePlanner Get in Touch
Get in Touch