13. Orders
New order
To enter a new order, go to Orders –> New order or press the F2 key.
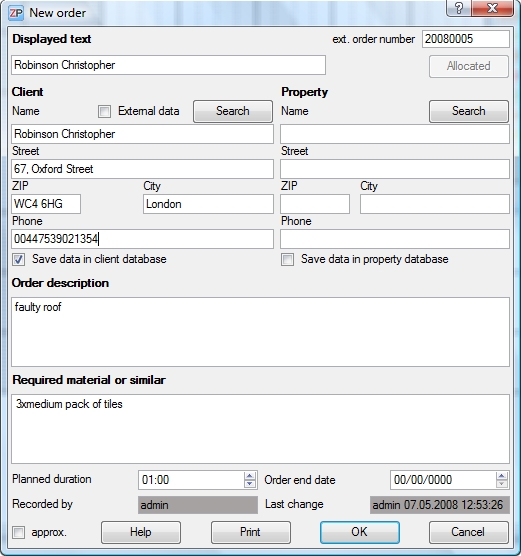
Display text
The text entered here will be displayed in the timetable and in the order overview. It would be best to choose a short and concise text to make co-operation with your colleagues easier. If you don’t enter anything, then the client name will automatically serve as the display text instead.
External order number
You can enter your own order numbers here. This can be done manually or with the synchronising tool ZePlannerSync, which integrates your own existing database into ZePlanner.
In addition to that, every order receives a ZePlanner-internal number in the order overview, which is assigned according to the time of entry of the orders, i.e. the order which was entered first receives the number 1, the next one number 2, etc.
Allocated
The function of this button is explained in the chapter Allocations.
Client sections
You can enter the data (name, street, postcode, town and phone number) of your clients here. The client’s name and town are obligatory entries.
Save data in client database
This box is ticked by default. If it is ticked, then the data will be saved in the client database. Thus, you can enlarge your client database with every order. If you do not want to save the data, unmark the box. If you use existing data from the client database for a new order, they will not be saved a second time. However, if you change these data, the changes will be saved.
Property section
In this section, you can enter data (name, street, postcode, town, phone number) of the property where your work will take place.
Save data in property database
This box is ticked my default, as soon as you enter data into the property section. If it is ticked, then your data will be saved in the property database. Thus, you can extend your property database with every order.
Order description
This section offers space for the description of the work that needs to be done, for guidelines and for comments. The comments you enter here will appear on the printed version of the order so as to be available to your colleagues as well.
Required material or similar
If certain material or similar is required for the work order, you can enter it in this section. You can also point out storage locations in your company, for instance. The comments you enter here will appear on the printed version of the order so as to be available to your colleagues as well.
Duration
You can enter the estimated duration of the order execution here. This will determine the size of the entry box in the timetable. You can change the size of the entry box after dropping it into the timetable. If the entered duration is zero, then the standard duration of 30 minutes will be used.
Approximately
If you tick this box, then the order will be displayed with a tilde (~) in the timetable. This is recommended for orders which can be completed at any time during the day; for instance, if the work location is always accessible or if the order is not urgent.
Record sections
The grey record sections Entered by and last changed cannot be edited and can be affected only indirectly. Since you signed in with your name, the program includes your name, the date and the time in the protocol when a new order is set up. Consequently, you can always access information about the creation and change of an order in the network. It is a valuable documentation for future research and the traceability of order changes.
External data
Most companies possess a client base in the form of a chart or a database. ZePlanner can incorporate these data in its searches. Unfortunately, it is not possible to offer an explanation of the process which would integrate your data into ZePlanner here. However, we would be happy to advise you and find a suitable solution.
If this box is ticked, then the client search will include both the ZePlanner client database as well as your own client data.
Print
Click on Print to print out your order. If you set up a new order and print it immediately, it will be saved automatically.
You can change the layout of the order print-out according to your preferences and requirements. Go to your ZePlanner directory and open the folder PSS. You can open the file order.pss with any text editor. It contains the HTML source code of the print-out, which can be changed at will. The file logo.jpg can be changed as well.
OK
By clicking on OK, you can save the order and close the window.
Search / Client
It is advisable to search for a client when a new order is being set up. You can enter data into the search form in two different ways:
- Enter the search item into the client data and click on Search.
- Click on Search and enter the search item into the search form.
The search function is a very powerful tool, since it is a full-text search working in real-time. Full-text means that you can search for text components too. If, for instance, you are looking for the word Brown, you will get a match with Br already.
If you do not enter any client data and click on Search, then the search form will open and all client data will be displayed in a list. Try entering something into one of the boxes and the list will react to it immediately.
If you tick the box external data, you can include the data from your own database into the search. Consequently, you can either search in the ZePlanner client database only or extend the search to your own pre-existing database as well.
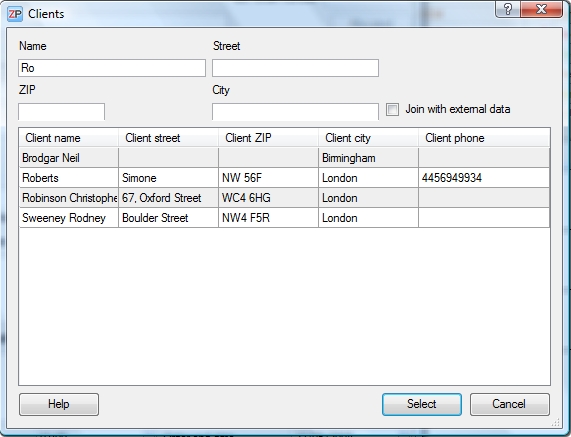
Search / Property
You can search for a property like you can search for a client. However, if you want to access your external property data, you have to import them into ZePlanner with ZePlannerSync.


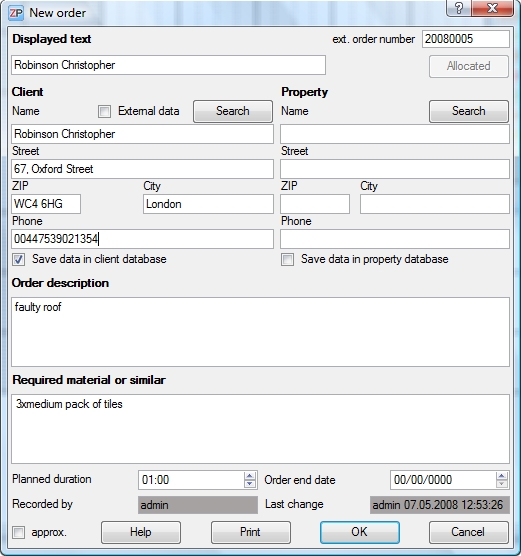
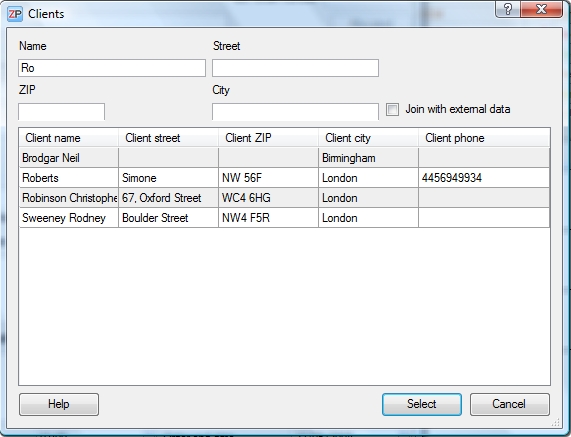
 Test for free
Test for free Buy ZePlanner
Buy ZePlanner Get in Touch
Get in Touch