7. Enter data
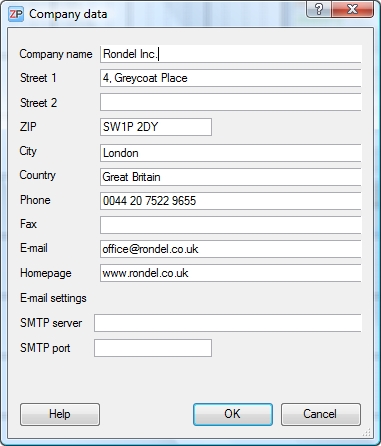 Enter company data
Enter company data
Go to Settings –> Company data and enter the necessary information about your company. These data will appear on your work orders.
E-Mail settings
You can send E-mails and text messages via ZePlanner – Staff Scheduling Software. In order to use this function, you have to enter a SMTP server. You do not need to enter a SMTP port, since it can be assigned automatically.
SMTP (Simple Mail Transfer Protocol) transfers E-mails in computer networks. You can thus send ZePlanner data per E-mail. The Mail User Agent organizes the SMTP process and establishes a connection to a SMTP server (or MSA Mail Submission Agent). The Mail Submission Agent relays the message to its recipient, possibly via other SMTP-servers (MTA Mail Transfer Agents) such as Hamster, Lotus Domino or XMail. The SMTP server is established by your provider. Contact your network administrator if you experience problems.
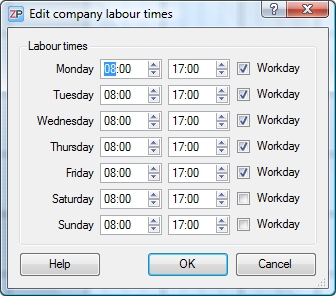 Enter labour times
Enter labour times
You can enter your company’s regular labour times if you go to Settings –> Labour time.
You can also determine to which days those regular labour times should apply.
The company labour time forms the basis for the labour time of an employee.
The assignment of individual working hours is explained further below.
This function can be helpful if, for instance, an employee is only available part-time.
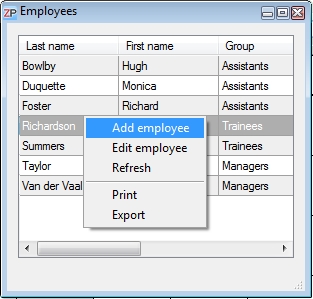 Enter employee
Enter employee
Open the window Employees by going to the menu Settings –> Employees.
Right-click into the chart in order to open the context menu.
Alternatively, you can press F4 to arrive at the context menu.
Please select Add employee.
After the window Edit employee opens, you can enter the data of the respective employee. The boxes Last name, First name and Qualification will be displayed in the timetable.
The No. box is provided in case you would like to synchronize ZePlanner with an existing employee databases which includes personnel numbers.
The contact details of an employee will be connected to each order assigned to that particular person. Thus, you can send the assigned orders directly to the responsible employee via E-mail, for instance.
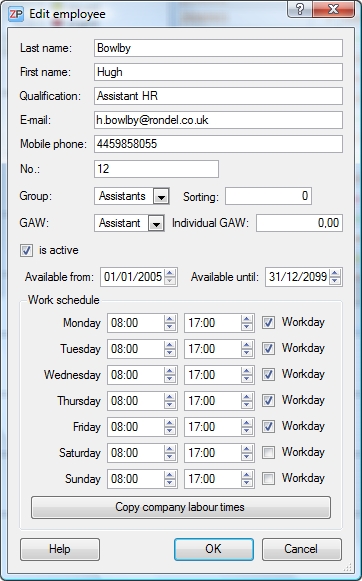 GAW (=Gross average wage)
GAW (=Gross average wage)
You can determine the gross average wage for each employee individually or you can assign the employee to a gross average wage group. This is necessary for the order costing. Please go to the chapter on order costing for more information.
The boxes Group and Sorting are significant for the administration of groups. The usage of groups will be explained in the next chapter.
You can activate or deactivate an employee by ticking the box active. This feature is useful in the case of temporarily hired employees. The boxes Available from/until serve the purpose of displaying the employee in the timetable. If, for instance, you hire a summer intern but enter his or her details sooner than the internship starts, you can use the Available from/until line to determine in what period the employee will be displayed in the timetable.
In the Work schedule section, you can adjust the labour time for each employee individually, if need be. If regular labour times apply, then you can copy them by clicking on the button Copy labour time. Individual labour times may have an effect on the timetable graphics as well. For instance, the free time of an employee will be marked by horizontal lines in the respective time slots.
Click on OK in order to save your employee data.
Repeat the steps described above until you have entered all your employees.


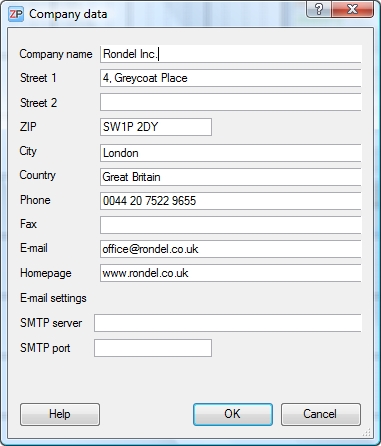 Enter company data
Enter company data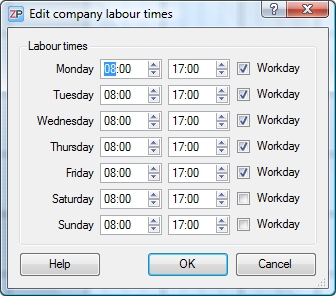 Enter labour times
Enter labour times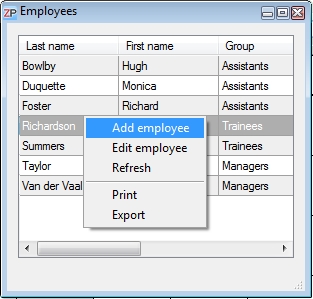 Enter employee
Enter employee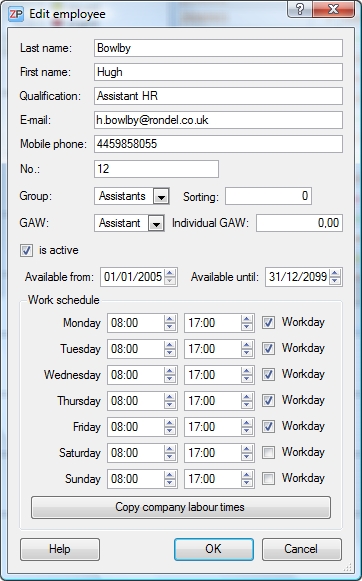 GAW (=Gross average wage)
GAW (=Gross average wage) Test for free
Test for free Buy ZePlanner
Buy ZePlanner Get in Touch
Get in Touch